Configuring Blacklist or Whitelist Rules¶
This section describes how to configure blacklist or whitelist rules to block or allow specific IP addresses or address ranges.
Blacklist and Whitelist only takes effect for specified domain names.
Prerequisites¶
Login credentials have been obtained.
The domain name to be protected has been created.
Procedure¶
Log in to the management console.
Click
 in the upper left corner of the management console and select a region or project.
in the upper left corner of the management console and select a region or project.Click Service List at the top of the page and choose Security > Web Application Firewall. In the navigation pane, choose Domains. Figure 1 shows an example.

Figure 1 Entrance to the domain configuration page¶
Note
In the upper part of the domain name list, click Quota details to view the domain name quota.
Locate the row that contains the desired domain name. In the Operation column, click Configure Policy. Figure 2 shows an example.
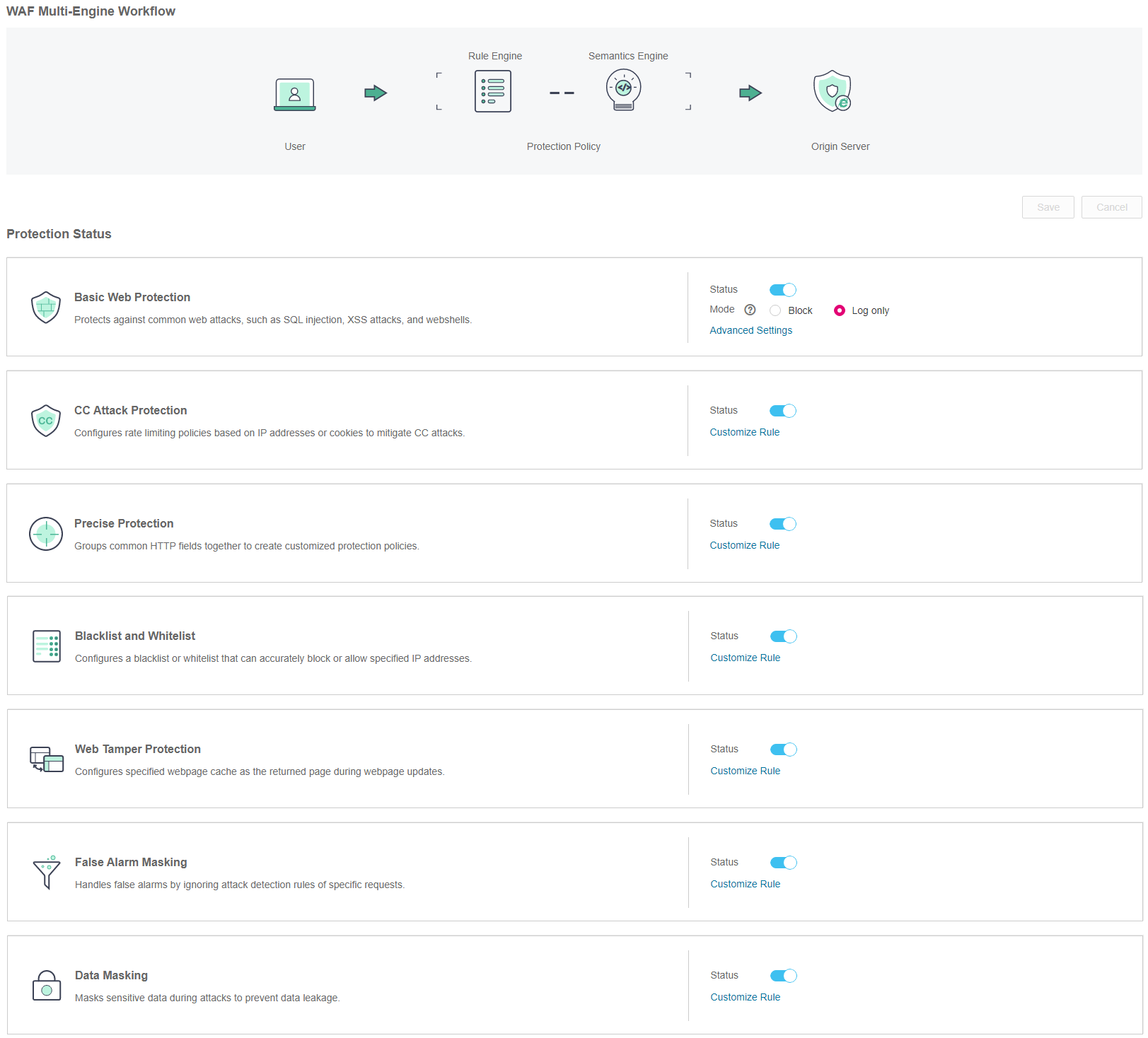
Figure 2 Protection configuration page¶
In the Blacklist and Whitelist area, specify Status. After the configuration completes, in the upper right corner of the Protection Status list, click Save. In the displayed dialog box, click Yes to save the settings. If you do not want to save the settings, click Cancel. Figure 3 shows an example.

Figure 3 Blacklist and Whitelist configuration area¶
Click Customize Rule. On the displayed Blacklist and Whitelist page, click Add Rule in the upper left corner. Figure 4 shows an example.
Note
If you do not click Save after changing Status in Step 5, a Warning dialog box is displayed when you click Customize Rule.
Click Yes to cancel the previous settings.
Click No and then Save to save the settings.

Figure 4 Add Rule (Blacklist and Whitelist)¶
Note
In the upper part of the protection rule list, click Quota details to view the quota of protection rules.
In the displayed dialog box, specify the parameters by referring to Table 1. Figure 5 shows an example.

Figure 5 Adding a blacklist or whitelist rule¶
Table 1 Rule parameters¶ Parameter
Description
Example Value
IP Address or Range
IP address: IP address to be added to the blacklist or whitelist
IP address range: IP address and subnet mask defining a network segment
XXX.XXX.1.1
XXX.XXX.1.0/24
Protective Action
If IP Address or Range is to be added to a whitelist, set this parameter to Whitelist.
If IP Address or Range is to be added to a blacklist, set this parameter to Blacklist.
Blacklist
Click OK.
To modify the added rule, click Modify in the row containing the target rule.
To delete the added rule, click Delete in the row containing the target rule.