Replicating a Template¶
Log in to the management console.
In the upper left corner of the page, click
 , and then click Management & Deployment > Resource Formation Service.
, and then click Management & Deployment > Resource Formation Service.The Dashboard page is displayed.
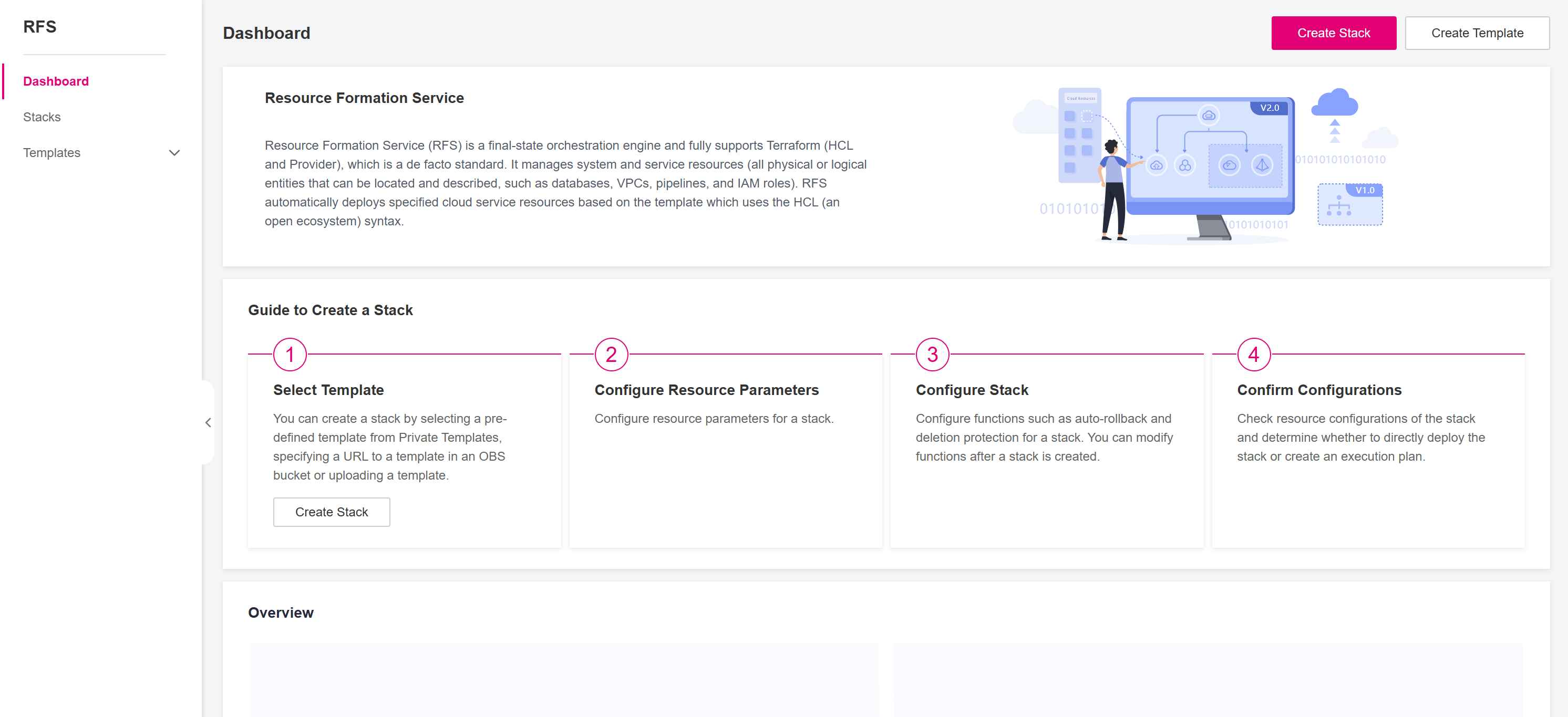
Figure 1 RFS Dashboard¶
In the left navigation pane, choose Templates -> Private Templates. You can see all the templates created under the current account.
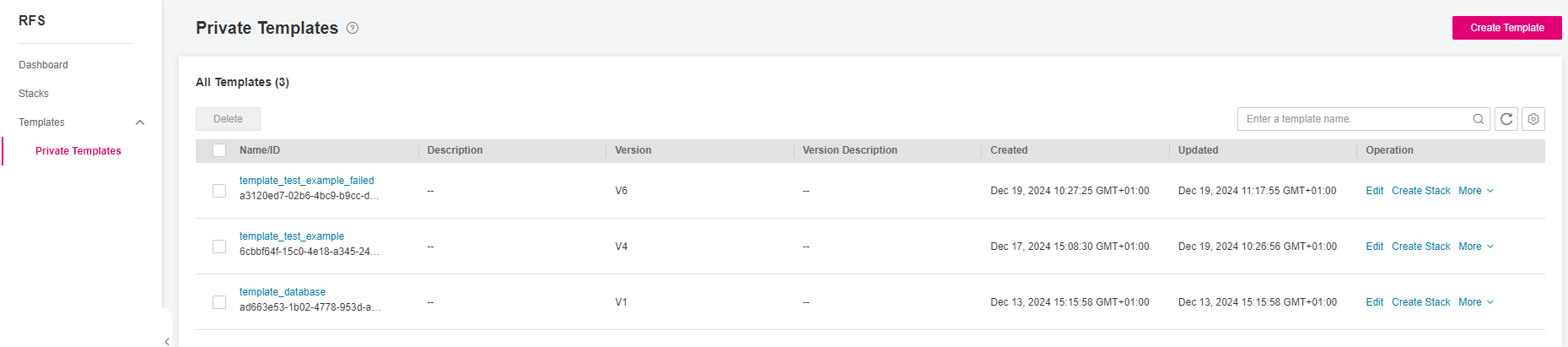
Figure 2 RFS Private Templates¶
Click the More -> Replicate in the Operation column of the desired template to make a copy of it based on the latest template version.

Figure 3 RFS Private Templates¶
In the Content Editor, you can directly edit the template content and you can create, rename, and delete files and folders or request an export if needed.
Figure 4 Edit Template Content
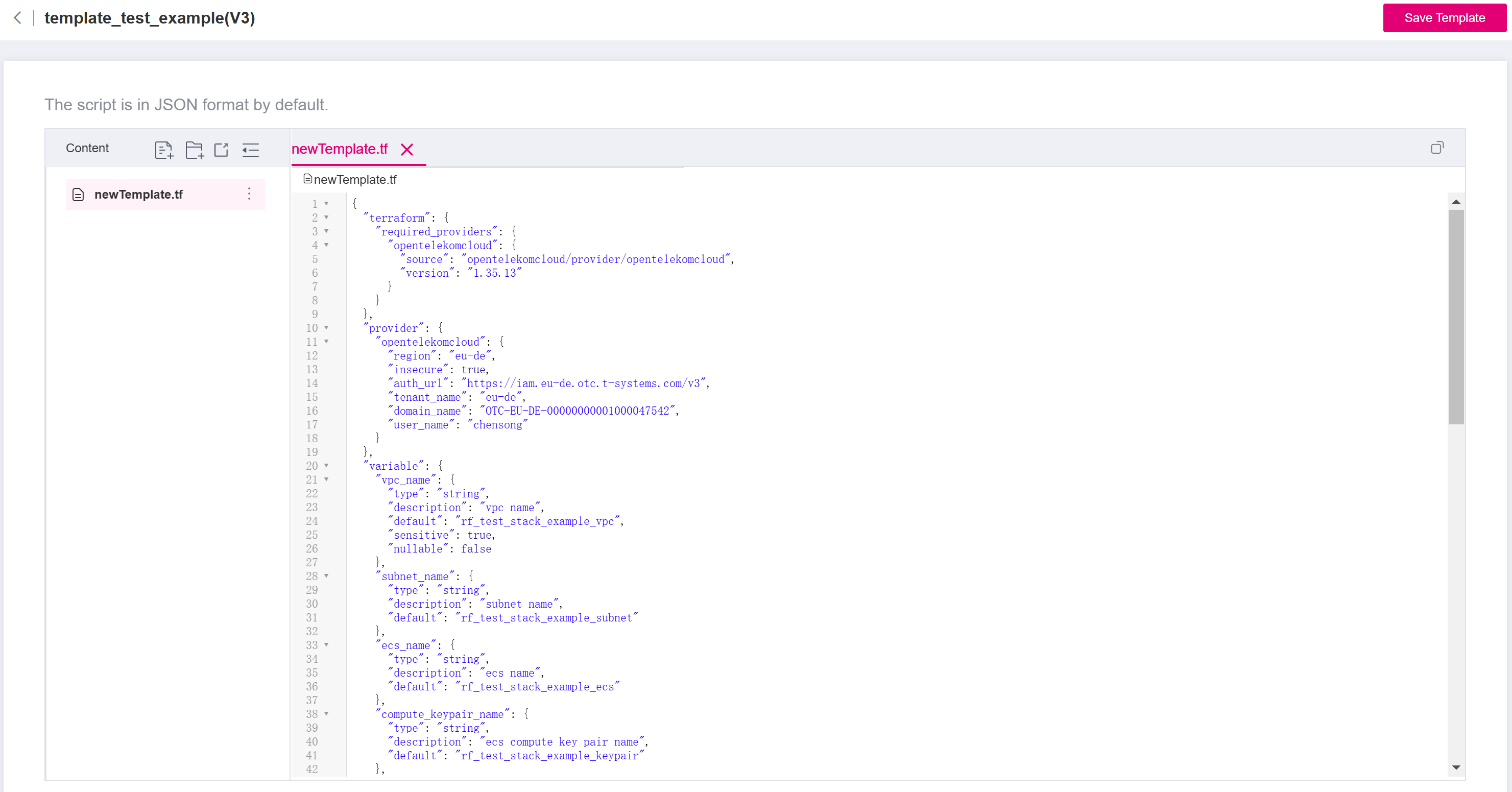
When the modification is done, click Save Template in the upper right corner to save this changes.
A dialog box is displayed where you can specify the name, description and version description of the new template.
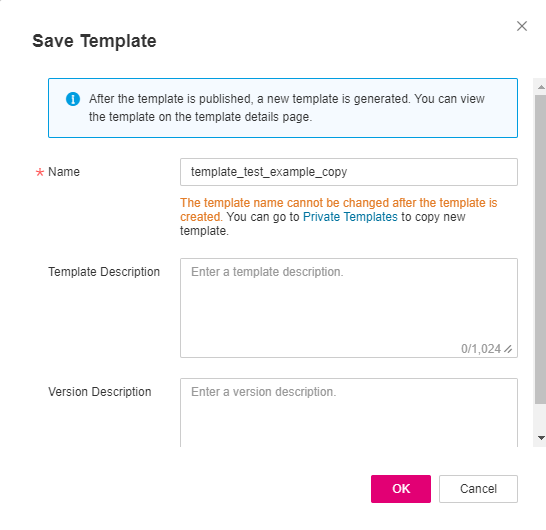
Figure 5 Dialog box for replicating a template¶
Note
The template name must start with a letter and can contain a maximum of 128 characters, including letters, digits, underscores (_), and hyphens (-). The name must be unique.
The template name cannot be changed after the template is created.
A template description can contain a maximum of 1024 characters.
A template version description can contain a maximum of 1024 characters.
After you click OK in the Save Template dialog box, the new template will be created, and you can check in the Private Templates page.