Create a File System¶
You can create a file system and mount it to multiple servers. Then the servers can share this file system. You can create three types of file systems: SFS Capacity-Oriented, SFS Turbo, and General Purpose File System.
Prerequisites¶
Before creating an SFS Turbo, SFS Capacity Oriented, or a general purpose file system, ensure that a VPC is available.
If no VPC is available, create one by referring to section "Creating a VPC" in the Virtual Private Cloud User Guide.
Before creating an SFS Turbo, SFS Capacity Oriented, or a general purpose file system, ensure that ECSs are available and are in the created VPC.
If no ECS is available, create an ECS by referring to "Creating an ECS" in the Elastic Cloud Server User Guide.
Creating an SFS Capacity-Oriented File System¶
Log in to the management console using a cloud account.
Log in to the management console and select a region and a project.
Choose Storage > Scalable File Service.
In the upper right corner of the page, click Create File System.
Set the parameters as described in Table 1 as shown in Figure 1.
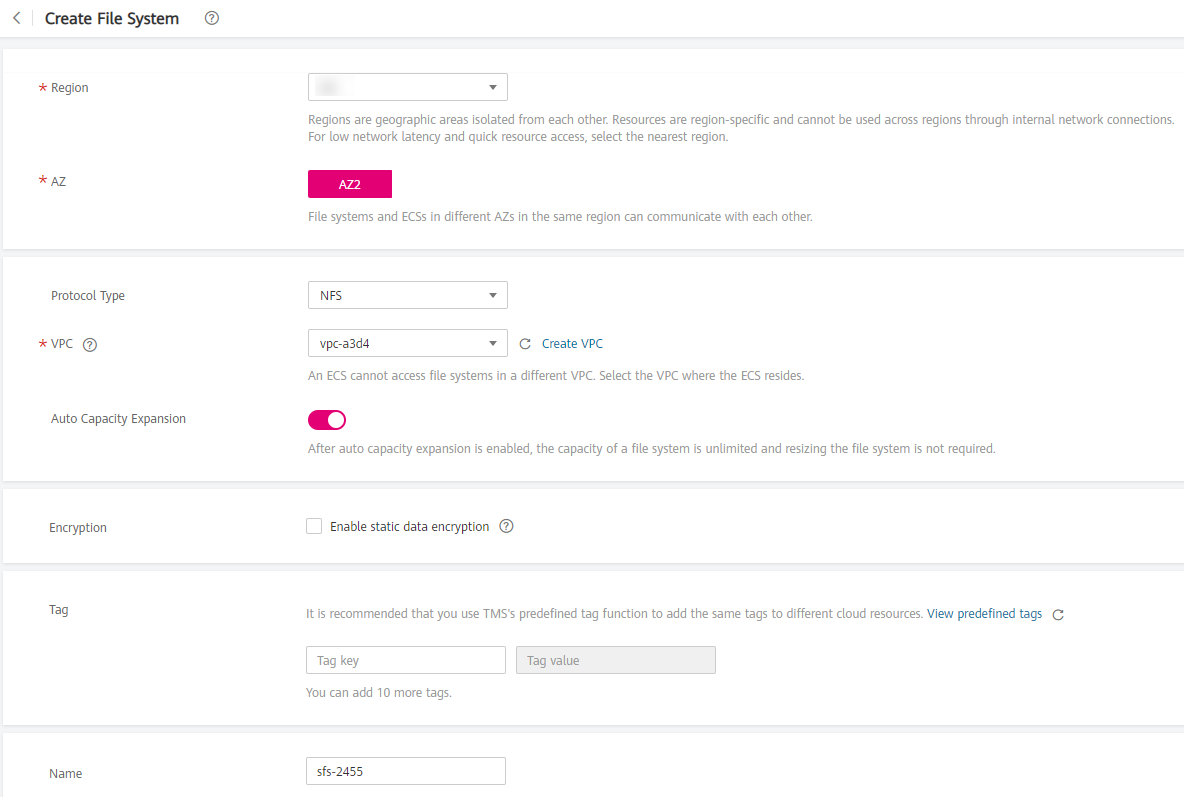
Figure 1 Creating a file system¶
Table 1 File system parameters¶ Parameter
Description
Remarks
File System Type
Select SFS Capacity-Oriented or SFS Turbo.
Select SFS Capacity-Oriented.
Region
Mandatory
Region of the tenant. Select the region from the drop-down list in the upper left corner of the page.
You are advised to select the same region as that of the ECSs.
AZ
A geographical area with an independent network and an independent power supply.
You are advised to select the same AZ as that of the ECSs.
Protocol Type
SFS supports NFS (only the NFSv3 protocol currently) for file system access.
-VPC
An ECS cannot access file systems in a different VPC. Select the VPC to which the ECS belongs.
Note
By default, all ECSs in a VPC have the same rights. You can modify the VPC in the future.
Upon creation, only one VPC can be added for each file system. After a file system is created, you can configure multiple VPCs by referring to Configuring Multi-VPC Access for the SFS file system.
Click View VPC to view existing VPCs or create a new one.
Maximum Capacity
Maximum capacity allowed for a single file system. When the used capacity of a file system reaches this value, no more data can be written to the file system. You need to expand the file system capacity.
The value ranges from 1 GB to 512,000 GB.
Encryption
Optional
Specifies whether a file system is encrypted. You can create a file system that is encrypted or not, but you cannot change the encryption attribute of an existing file system. If Encryption is selected, the following parameters will be displayed:
Create Agency
If the KMS access rights are not granted to SFS Capacity-Oriented, this button will be displayed. Otherwise, this button will not be displayed.
Click Create Agency to grant SFS Capacity-Oriented the permissions to access KMS. The system automatically creates an agency and names it SFSAccessKMS. When SFSAccessKMS is displayed for Agency Name, the KMS access rights have been granted to SFS Capacity-Oriented, and SFS Capacity-Oriented can obtain KMS keys for encrypting or decrypting the file system. After the rights are granted, follow-up operations do not need granting rights again.
Agency Name
Agency: An agency is a trust relationship between two tenants or services. A tenant can create an agency to grant resource access rights to another tenant or service.
SFSAccessKMS: If Agency Name is SFSAccessKMS, SFS Capacity-Oriented is granted the KMS access rights to use custom keys to encrypt or decrypt file systems.
KMS key name
Note
KMS key name is displayed only after the agency named SFSAccessKMS has been created. For details, see Create Agency above.
KMS key name is the identifier of the key, and you can use KMS key name to specify the KMS key that is to be used for encryption. You can select one of the following keys:
Default key: After the KMS access rights have been granted to SFS Capacity-Oriented, the system automatically creates a default key and names it sfs/default.
Custom key: Existing or newly created custom keys. For details, see "Creating a Custom Key" in the Key Management Service User Guide.
Note
Before you use the encryption function, the KMS access rights must be granted to SFS Capacity-Oriented. If you have the right to grant the permission, grant SFS the permissions to access KMS directly. Otherwise, you need to contact the system administrator to obtain the "Security Administrator" rights first. For details, see File System Encryption.
-Name
User-defined name of the file system. If you create more than one file system, a name suffix is added to each file system name automatically. For example, if you set the name to sfs-name for two new file systems, the two file system names will be sfs-name-001 and sfs-name-002.
The name can contain only letters, digits, underscores (_), and hyphens (-). When creating one file system, enter a maximum of 255 characters. When creating multiple file systems, enter 1 to 251 characters.
Quantity
Number of file systems to be created
Each cloud account can have a total of 512,000 GB for its file systems. Each cloud account can create a maximum of 10 file systems, one by one or in a batch.
If the quantity or total capacity of the file systems you are creating exceeds the upper limit, contact customer service to apply for a higher quota. For details, see How Do I Apply for a Higher Quota?
Tag
Optional
You can add tags when creating file systems. Tags can help you to identify, classify, and search for your file systems.
Tags are composed of key-value pairs.
Key: Mandatory if the file system is going to be tagged.
A tag key can contain a maximum of 36 characters. It can only contain letters, digits, hyphens (-), and underscores (_).
Value: Optional if the file system is going to be tagged. It can be an empty character string. A tag value can contain a maximum of 43 characters. It can only contain letters, digits, hyphens (-), and underscores (_).
Note
You can add a maximum of 10 tags to a file system.
Tag keys of the same file system must be unique.
Except for tagging the file system during file system creation, you can also add, modify, or delete tags for existing file systems.
-Click Create Now.
Confirm the file system information and click Submit.
Go back to the file system list.
If the status of the created file system is Available, the file system is created successfully. If the status is Creation failed, contact the administrator.
Creating a General Purpose File System¶
Log in to the management console using a cloud account.
Log in to the management console and select a region and a project.
Choose Storage > Scalable File Service.
In the navigation pane, choose General Purpose File System. In the upper right corner of the page, click Create File System.
Set the file system parameters, as shown in Figure 2. Table 2 describes the parameters.
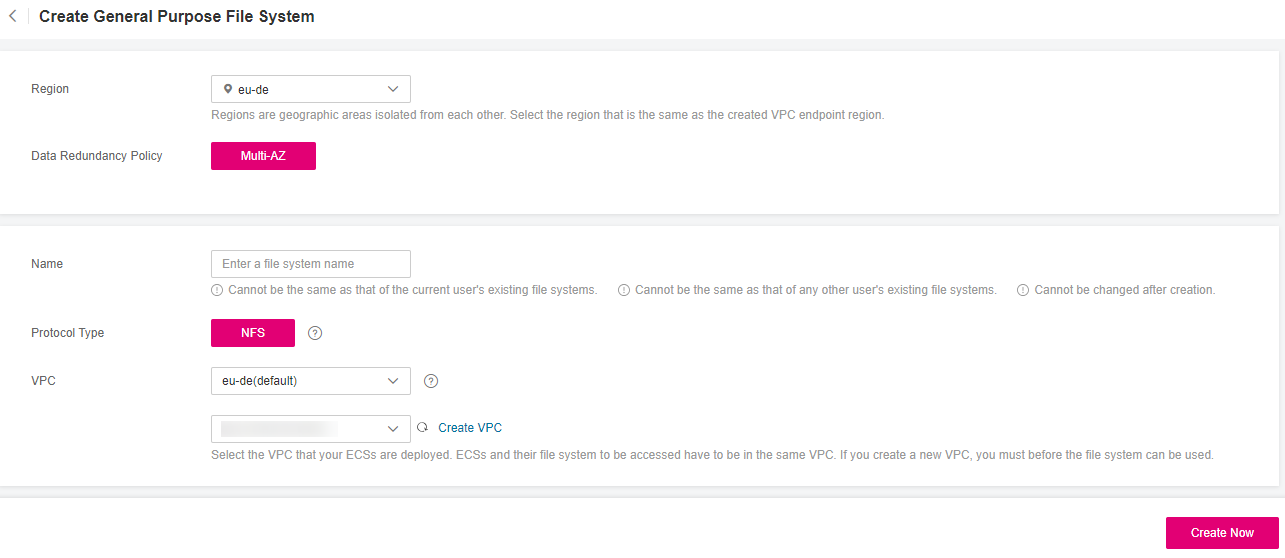
Figure 2 Creating a file system¶
Table 2 File system parameters¶ Parameter
Description
Remarks
Region
Mandatory
Region of the tenant. Select the region from the drop-down list in the upper left corner of the page.
Select the region where the ECSs and VPC endpoint reside.
Data Redundancy Policy
Multi-AZ: Data is stored in multiple AZs to achieve higher reliability.
Note
SFS uses the Erasure Code (EC) algorithm, instead of multiple copies, to ensure data redundancy.
EC delivers a higher storage space utilization than the multi-copy redundancy while maintaining the same reliability level.
If Multi-AZ is set for Data Redundancy Policy, the file system not only ensures redundancy for data among nodes in one AZ, but across multiple AZs.
Name
User-defined name of the file system.
It cannot be the same as that of an existing general purpose file system, including one created by the current user or any other user. And it cannot be changed after the file system is created.
If a general purpose file system is deleted, you can create a new file system with the same name as the deleted one 30 minutes after that file system has been deleted.
The name can contain only letters, digits, underscores (_), and hyphens (-). When creating one file system, enter a maximum of 255 characters. When creating multiple file systems, enter 1 to 251 characters.
Protocol Type
General purpose file systems support NFSv3 only.
-VPC
Select the IAM project to which the target VPC belongs and then select the target VPC.
Select the VPC where the ECSs and VPC endpoint reside.
An ECS cannot access a file system belonged to a different VPC. Select the VPC where your ECSs reside. You can add VPCs later on the file system details page.
-Click Create Now.
Confirm the file system information and click Submit.
Go back to the file system list.
If the file system is displayed in the list, it is successfully created. If it fails to be created, contact the website administrator.
Creating an SFS Turbo File System¶
Log in to the management console using a cloud account.
Log in to the management console and select a region and a project.
Choose Storage > Scalable File Service.
In the navigation pane on the left, choose SFS Turbo > File Systems. In the upper right corner of the page, click Create File System.
Configure the parameters, as shown in Figure 3. Table 3 describes the parameters.
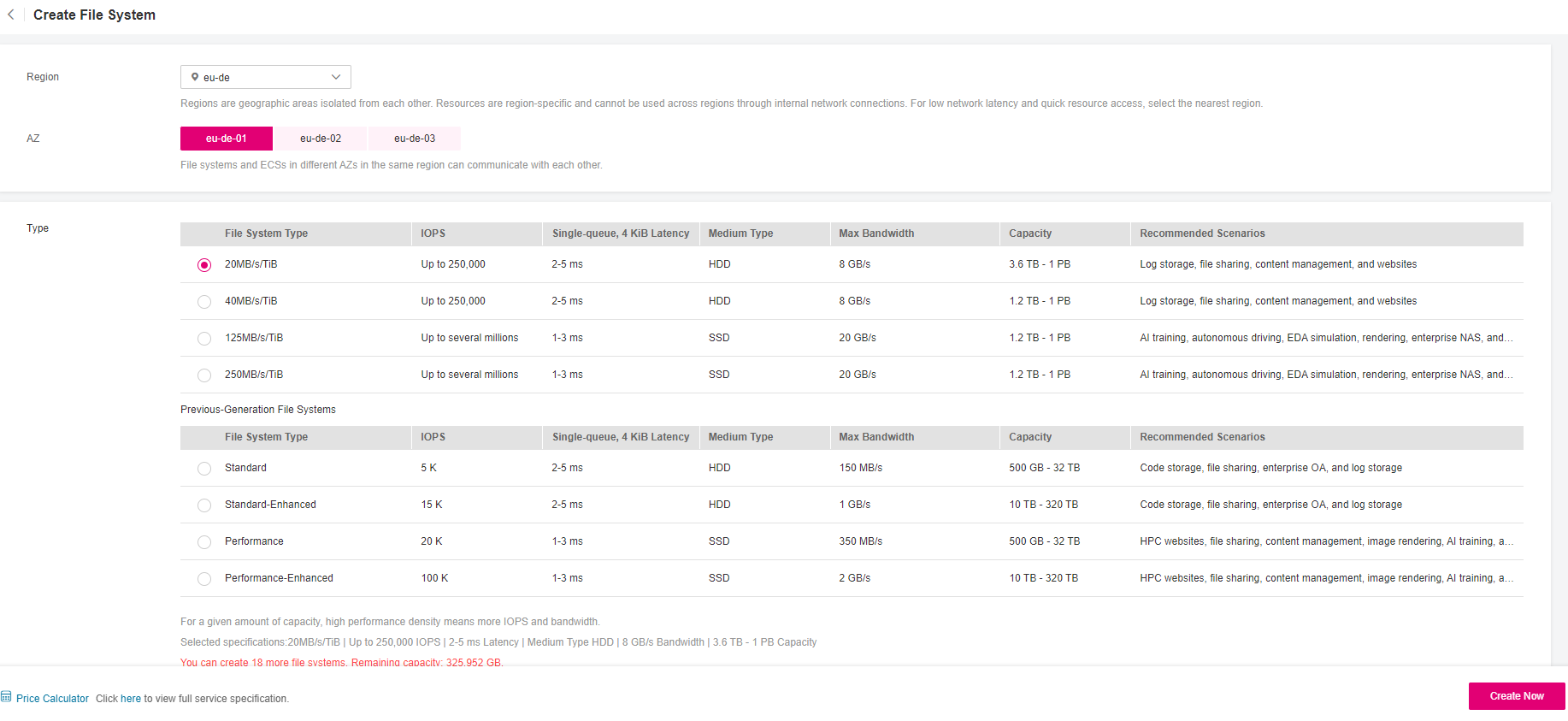
Figure 3 Creating an SFS Turbo file system¶
Table 3 File system parameters¶ Parameter
Description
Remarks
Region
Mandatory
Region of the tenant. Select the region from the drop-down list in the upper left corner of the page.
You are advised to select the region where the servers reside.
AZ
Mandatory
A geographical area with an independent network and an independent power supply.
You are advised to select the AZ where the servers reside.
File System Type
Mandatory
The following types are supported: Standard, Standard - Enhanced, Performance, Performance-Enhanced, 20 MB/s/TiB, 40 MB/s/TiB, 125 MB/s/TiB, and 250 MB/s/TiB.
For more information, see File System Types.
After a file system is created, its type cannot be changed. To change the file system type, you need to create another file system. Plan the file system type in advance.
Capacity
Maximum capacity allowed for a single file system. When the used capacity of a file system reaches this value, no more data can be written to the file system. You need to expand the file system capacity. The capacity of an SFS Turbo file system cannot be reduced. Set an appropriate file system capacity based on your service needs.
Supported ranges:
20 MB/s/TiB: 3.6 TB to 1 PB
40 MB/s/TiB: 1.2 TB to 1 PB
125 MB/s/TiB: 1.2 TB to 1 PB
250 MB/s/TiB: 1.2 TB to 1 PB
Standard: 500 GB to 32 TB
Performance: 500 GB to 32 TB
Standard - Enhanced: 10 TB to 320 TB
Performance - Enhanced: 10 TB to 320 TB
Bandwidth (GB/s)
Defines the cache bandwidth, which is recommended for workloads with heavy reads and infrequent writes. The higher the bandwidth, the larger the capacity required.
If you select the 20 MB/s/TiB, 40 MB/s/TiB, 125 MB/s/TiB, or 250 MB/s/TiB file system type, this parameter and its value will show up. Bandwidth size = Capacity x Bandwidth density (type value). The minimum bandwidth is 150 MB/s. If the calculated bandwidth is less than 150, 150 MB/s will be used.
If you select the Standard, Standard-Enhanced, Performance-Enhanced, or Performance-Enhanced file system type, this parameter will not show up.
Protocol Type
Mandatory
SFS Turbo supports NFS for file system access.
The default value is NFS.
VPC
Mandatory
Select a VPC and a subnet.
VPC: A server cannot access file systems in a different VPC. Select the VPC to which the server belongs.
Subnet: A subnet is an IP address range in a VPC. In a VPC, a subnet segment must be unique. A subnet provides dedicated network resources that are logically isolated from other networks, improving network security.
Note
Upon creation, only one VPC can be added for each file system. Multi-VPC file sharing can be implemented through VPC peering connection.
For details about VPC peering connection, see section "VPC Peering Connection" in Virtual Private Cloud User Guide.
-Cloud Backup and Recovery
Cloud Backup and Recovery (CBR) provides backup protection for SFS Turbo and allows you to use backup data to create SFS Turbo file systems. After you configure backup, the system will associate the SFS Turbo file system with the backup vault and apply the selected policy to the vault to periodically back up the file system.
The following options are available, among which Not required is preselected:
Not required: Backup is not configured. If you need backup protection after a file system has been created, log in to the CBR console, locate the desired vault, and associate the file system with the vault.
Use existing vault
Select an existing cloud backup vault from the drop-down list.
Select a backup policy from the drop-down list, or go to the CBR console and configure a desired one.
Auto assign
Enter a vault name, which can contain a maximum of 64 characters, including letters, digits, underscores (_), and hyphens (-), for example, vault-f61e. The default naming rule is vault_xxxx.
Enter a vault capacity, which is required for backing up SFS Turbo file systems. The vault capacity cannot be less than the size of file systems, so enter a value ranging from the total size of the associated file systems to 10,485,760, in the unit of GB.
Select a backup policy from the drop-down list, or go to the CBR console and configure a desired one.
-Encryption
Optional
Specifies whether a file system is encrypted. You can create a file system that is encrypted or not, but you cannot change the encryption attribute of an existing file system. If Encryption is selected, the following parameters will be displayed:
KMS key name
KMS key name is the identifier of the key, and you can use KMS key name to specify the KMS key that is to be used for encryption. Select an existing key from the drop-down list, or click View KMS List to create a new key. For details, see "Creating a CMK" in the Key Management Service User Guide.
KMS key ID
After you select a key name, the system automatically shows the key ID.
Key Encryption Algorithm
After you select a key name, the system automatically shows the encryption algorithm of the key.
-Security Group
Mandatory
A security group is a virtual firewall that provides network access control policies for file systems. You can define different access rules for a security group to protect the file systems that are added to this security group.
When creating an SFS Turbo file system, you can select only one security group.
You are advised to use an independent security group for an SFS Turbo file system to isolate it from service nodes.
The security group rule configuration affects the normal access and use of SFS Turbo. For details about how to configure a security group rule, see section "Adding a Security Group Rule" in the Virtual Private Cloud User Guide. Security Group button allows you to choose Security Group. Additionally you can choose whether the system automatically enables the security group port required by the NFS protocol in the SFS Turbo file system. This ensures that the SFS Turbo file system can be accessed by your ECS and prevents file system mounting failures.
-Tag
Optional
You can add tags when creating file systems. Tags can help you to identify, classify, and search for your file systems.
A tag is composed of a key-value pair.
Key: Mandatory if the file system is going to be tagged
A tag key can contain a maximum of 36 characters, including letters, digits, hyphens (-), underscores (_), and at signs (@).
Value: Optional if the file system is going to be tagged. It can be an empty character string. A tag value can contain a maximum of 43 characters, including letters, digits, hyphens (-), underscores (_), and at signs (@).
You can add a maximum of 20 tags to a file system.
Tag keys of the same file system must be unique.
Except for tagging the file system during file system creation, you can also add, modify, or delete tags for existing file systems.
Name
Mandatory
User-defined file system name.
The name must start with a letter and can contain only letters, digits, and hyphens (-). It must contain more than four characters but no more than 64 characters.
Click Create Now.
Confirm the file system information and click Submit.
Complete the creation and go back to the file system list.
If the status of the created file system is Available, the file system is created successfully. If the status is Creation failed, contact the administrator.