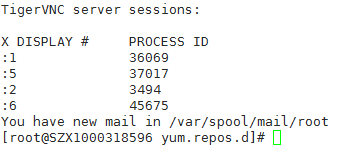Configuring the VNC Service¶
Run the following command to check whether VNC Server has been installed on the host:
rpm -qa | grep tigervnc-server
Command output:
tigervnc-server-1.1.0-5.e16.x86_64
(Optional) Install tigervnc-server.
Run the lsblk command (the OS ISO file must have been mounted to the BMC virtual CD-ROM drive. If not, mount the ISO file in the same way as you mount it during OS installation).
Note
If you cannot log in to or perform operations on BMC, contact O&M administrators.
Locate the block device whose name is sr0 and type is rom, and check whether any directories are mounted to the mount point. If no, run the following command:
mount /dev/sr0 /mnt
Enter the /etc/yum.repos.d directory where the configuration is stored and back up all .repo files. Use vim to create a .repo file, for example tiger.repo. The file content is as follows:
[rhel-local] baseurl=file:///mnt enabled=1 gpgcheck=0
Save the file and run the following commands:
yum repolist
yum install tigervnc-server
Run the following command to start the VNC service:
vncserver
Configure the VNC login password of user root as prompted.
The command output contains Log file is /root/.vnc/rhel:1.log. 1 indicates that the first VNC virtual desktop is allocated to you.
Run the following command to check whether the Xvnc process exists:
ps -ef | grep Xvnc
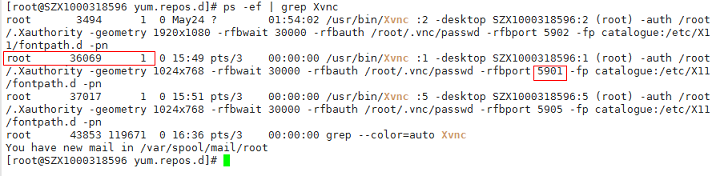
The process ID is 36069, port number is 5901, and virtual desktop number is 1.
Run the following command to check the VNC virtual desktop of the current user:
vncserver -list
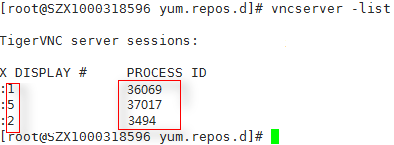
The current user has three virtual desktops, 1, 5, and 2.
Connect VNC Viewer on the local Windows with VNC Server on the host to remotely log in to the host.
Choose Options > Expert > ColorLevel to set ColorLevel to rgb222 if the version of VNC Viewer is 5.3.2 when you install it for the first time.
Run the following command to add a virtual desktop for the current user:
vncserver :6
Run the vncserver -list command to check whether the virtual desktop is added successfully. As shown in the following figure, the virtual desktop 6 is added successfully.