How Do I Modify My Credential Information?¶
Users can modify their own credential information, such as the verified email address, password, and avatar. To ensure user information security, you are advised to change the password periodically and enable Verify Login by SMS Message.
Context¶
If MyWorkplace users have not set a login password in the public cloud system, they can set the password based on the following conditions:
If the user has bound an email address or mobile number to their account, they can click Forgot password on the login page of the public cloud system to set a password.
If the user has not bound an email address or mobile number to their account, the user must contact the security administrator (a user who has the Security Administrator permissions) and provide the security administrator with the email address. Then, the security administrator uses the setting credential function of the IAM service to set the login password.
Procedure¶
On the console page, click the username in the upper right corner and select My Credential from the drop-down list.
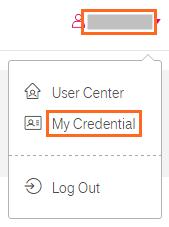
On the My Credential page, modify the information as required.
The method for changing a verified mobile number or a password is similar to that for changing a verified email address. The following is an example of how to change a verified email address.
Verified Email Address
Click Change to the right of Verified Email Address.
The Change Email Address page is displayed.
In the Verify Identity step, select the verification mode Verify by email or Verify by mobile.
Note
The user can only select a verification mode when both an email address and mobile number have been bound to their account.
Enter the verification code.
Click Next.
In the Change Email Address step, enter New Email Address and Email Verification Code.
Click OK to save the modifications.
Verify Login by SMS Message
Click Change. In the Set Short Message-based Login Verification dialog box, enter your SMS verification code.
Click OK.
Verify Login by SMS Message is enabled.
Note
This function is disabled by default. You can enable this function only when the user has bound both an email address and a mobile number to their account.
After this function is enabled, you need to enter an SMS verification code on the Login Verification page when logging in to the public cloud system.
Avatar
Click Change below your avatar picture.
The Change Avatar page is displayed.
Click Upload and select a picture.
Click OK.
The avatar is changed successfully.