Enabling/Disabling Scheduled Static WTP¶
You can schedule WTP protection to allow website updates in specific periods.
Note
Exercise caution when you set the periods to disable WTP, because files will not be protected in those periods.
Rules for Setting an Unprotected Period¶
Unprotected period >= 5 minutes
Unprotected period < 24 hours
Periods (except for those starting at 00:00 or ending at 23:59) cannot overlap and must have an at least 5-minute interval.
A period cannot span two days.
The server time is used as a local time base.
Enabling/Disabling Scheduled Static WTP¶
Log in to the management console.
Click
 in the upper left corner of the page, select a region, and choose Security > Host Security Service. The HSS page is displayed.
in the upper left corner of the page, select a region, and choose Security > Host Security Service. The HSS page is displayed.Choose Prevention > Web Tamper Protection. Click Configure Protection in the Operation column.
Note
If your servers are managed by enterprise projects, you can select an enterprise project to view or operate the asset and scan information.
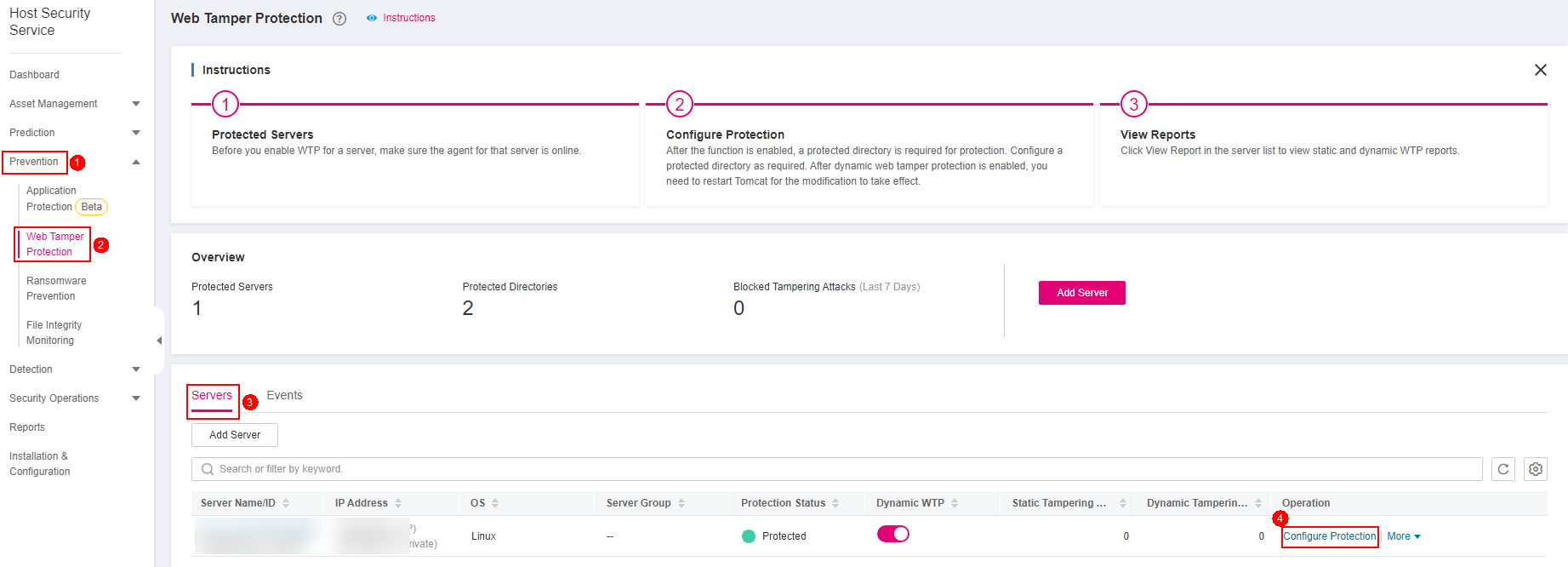
Figure 1 Entering the page of protection settings¶
On the Configure Protection tab, click Settings under Scheduled Protection.
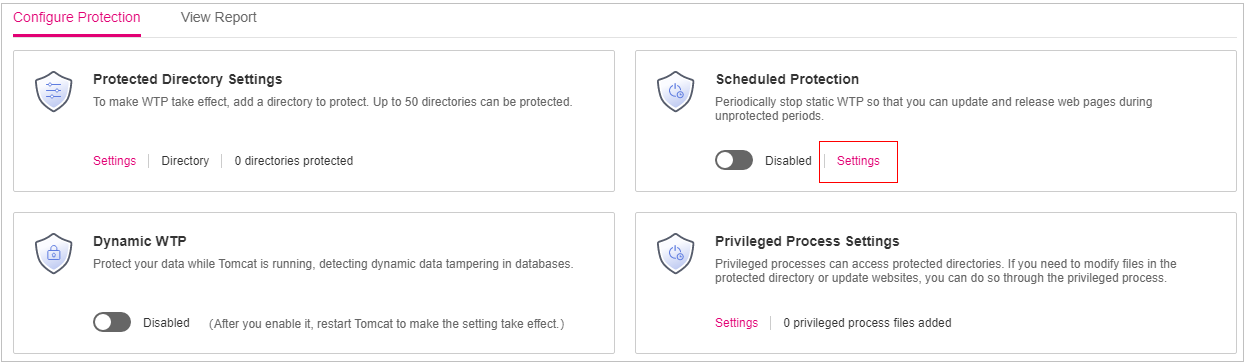
Figure 2 Configuring scheduled protection¶
Set the unprotected period and days in a week to automatically disable protection.
Click Add Unprotected Period. Configure parameters in the dialog box that is displayed.
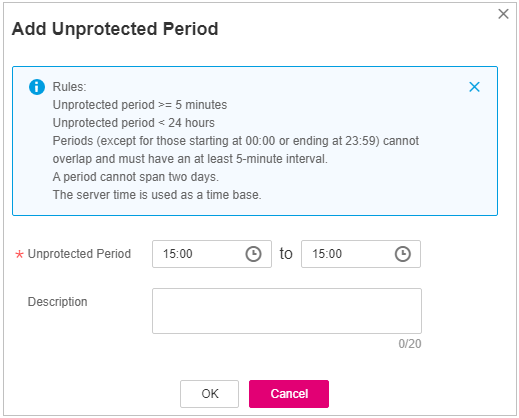
Figure 3 Adding an unprotected period¶
Note
Configuration constraints:
Unprotected period >= 5 minutes
Unprotected period < 24 hours
Periods (except for those starting at 00:00 or ending at 23:59) cannot overlap and must have an at least 5-minute interval.
A period cannot span two days.
The server time is used as a time base.
Click OK.
Select the days to disable protection.
For example, if you select Mon., Thu., and Sat., the server automatically disables the WTP function during the unprotected period on these days.

Figure 4 Selecting days to disable protection¶
Click OK.
Return to the Configure Protection tab and toggle on
 to enable Scheduled Protection.
to enable Scheduled Protection.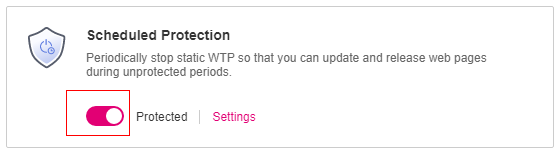
Figure 5 Enabling scheduled protection¶