Installing a Plug-in¶
If container protection is enabled and you want to use the image blocking function, install the Docker plug-in by following the instructions provided in this section.
Installing a Plug-in¶
Log in to the management console.
Click
 in the upper left corner of the page, select a region, and choose Security > Host Security Service. The HSS page is displayed.
in the upper left corner of the page, select a region, and choose Security > Host Security Service. The HSS page is displayed.In the navigation pane on the left, choose Installation & Configuration > Plug-in Settings. Click Plug-In Installation Guide. In the slide-out panel, copy the commands in the Installation Commands section.
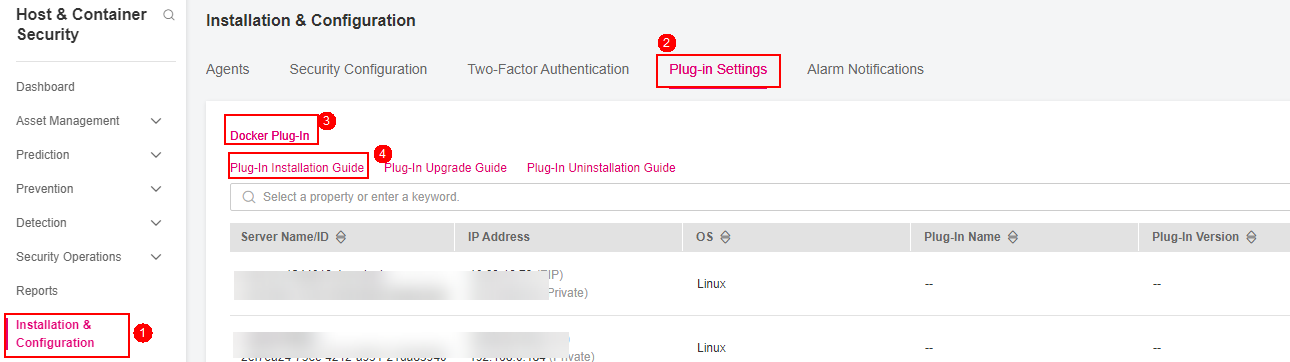
Figure 1 Obtaining the Docker plug-in installation command¶
Remotely log in to the server where the plug-in is to be installed as the root user.
If your server has an EIP bound, you can also use a remote management tool, such as PuTTY or Xshell, to log in to the server and install the plug-in on the server as user root.
Run the following command to access the /tmp directory:
cd /tmp/
Create linux-host-list.txt, which will contain the server private IP addresses where the agent is to be installed:
Command syntax:
echo 127.8.8.8 22 root rootPassword >> linux-host-list.txt
Or echo 127.8.8.8 22 user userPassword rootPassword >> linux-host-list.txt
To specify multiple IP addresses, write multiple commands, each in a separate line.
Example:
echo 127.8.8.1 22 root rootPassword >> linux-host-list.txt echo 127.8.8.2 22 user userPassword rootPassword >> linux-host-list.txt echo 127.8.8.3 22 root rootPassword >> linux-host-list.txt
Press Enter to save the IP address. Run the cat linux-host-list.txt command to verify the IP addresses have been added.
Copy the batch installation commands to the command terminal and press Enter.
If remote_install finished. [OK] is displayed, the installation is successful. Wait for 3 to 5 minutes and check the Docker plug-in status of the panel server.
