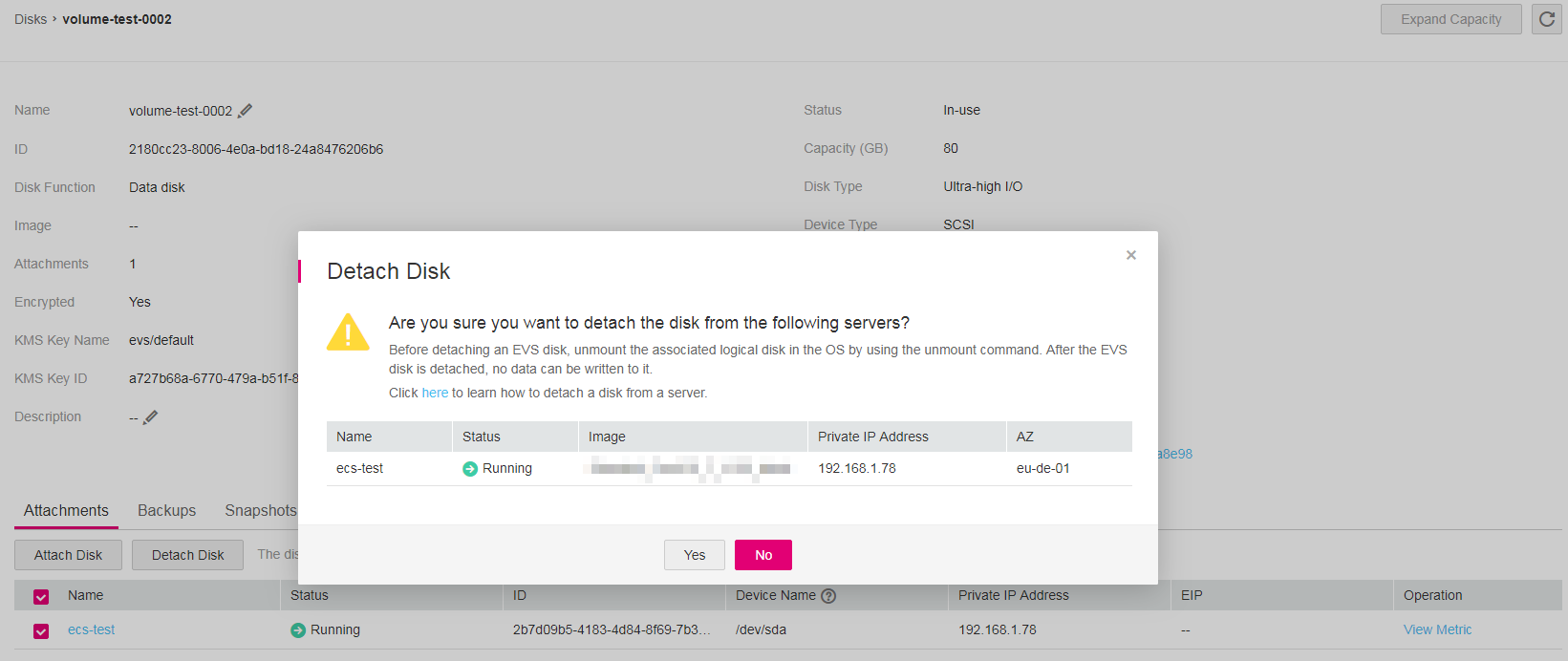Detaching an EVS Disk¶
Scenarios¶
Disk Function | Server Status | Scenarios | Operation Instruction |
|---|---|---|---|
System disk | Only offline detachment is supported. You can only detach a system disk when the server status is Stopped. |
| |
Data disk | Both online detachment and offline detachment are supported. You can detach a data disk when the server status is Stopped or Running. |
|
Note
For an attached system disk, the disk function is displayed as System disk, and the disk status is displayed as In-use in the disk list. After the system disk is detached, the disk function changes to Bootable disk, and the status changes to Available.
Bootable disks are the system disks detached from servers. A bootable disk can be re-attached to a server to be used as a system disk or data disk depending on the disk function selected.
For an attached data disk, the disk function is displayed as Data disk, and the disk status is displayed as In-use in the disk list. After the data disk is detached, the disk function remains unchanged, and the status changes to Available. For a shared disk, the status changes to Available only after it is detached from all its servers.
Notes and Constraints¶
You can attach SCSI disks to BMSs and use them as data disks.
After a system disk is detached, some operations cannot be performed on the original server and the system disk. The unsupported operations are as follows:
Server: starting the server, remote login, resetting the password, changing the server billing mode, changing server specifications, changing the OS, reinstalling the OS, creating images, creating backups, adding disks, changing the security group, and changing the VPC
A shared data disk can be detached from ECSs in a batch.
Prerequisites¶
Before detaching an EVS disk from a running Windows server, ensure that no programs are reading data from or writing data to the disk. Otherwise, data will be lost.
Before detaching an EVS disk from a running Linux server, you must log in to the server and run the umount command to cancel the association between the disk and the file system, and ensure that no programs are reading data from or writing data to the disk. Otherwise, you will not be able to detach the disk.
You are advised to back up data. You can create snapshots or use CBR to create disk backups.
Detaching a System Disk¶
Sign in to the console.
Click
 in the upper left corner and select the desired region and project.
in the upper left corner and select the desired region and project.Click
 in the upper left corner and choose Storage > Elastic Volume Service.
in the upper left corner and choose Storage > Elastic Volume Service.The Elastic Volume Service page is displayed.
Choose Compute > Elastic Cloud Server.
The Elastic Cloud Server page is displayed.
In the server list, locate the row that contains the server whose system disk is to be detached, click More in the Operation column, and choose Stop.
When the server status changes to Stopped, it has been stopped.
Click the name of this server.
The server details page is displayed.
Click the Disks tab to view the system disk of the server.
Locate the row that contains the system disk and click Detach.
The Detach Disk dialog box is displayed.
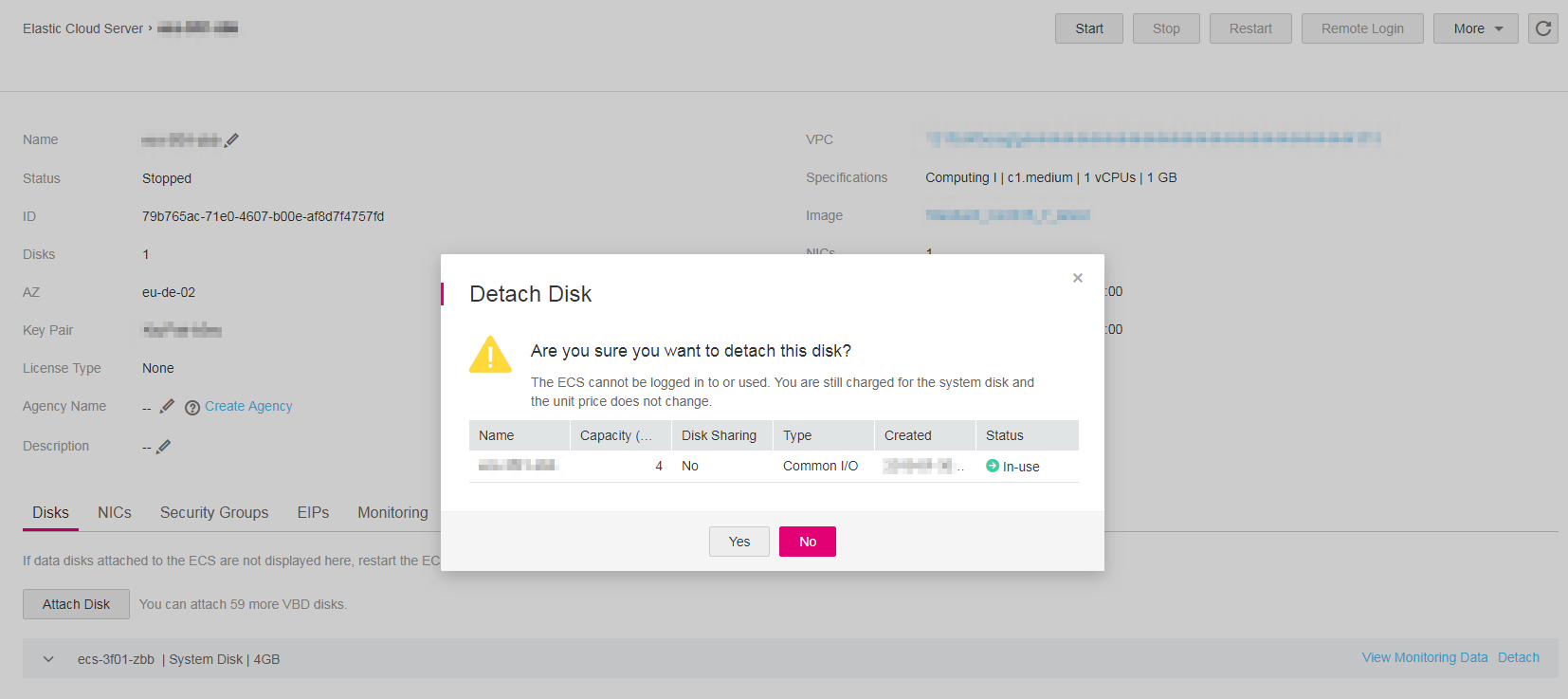
Figure 1 Detach Disk (system disk)¶
Click Yes to detach the disk.
After the operation had succeeded, the detached system disk is no longer displayed under the Disks tab.
(Optional) Re-attach the bootable disk to a server. You can use it as a system disk or data disk depending on the disk function you select.
 to select the server and click Detach Disk.
to select the server and click Detach Disk.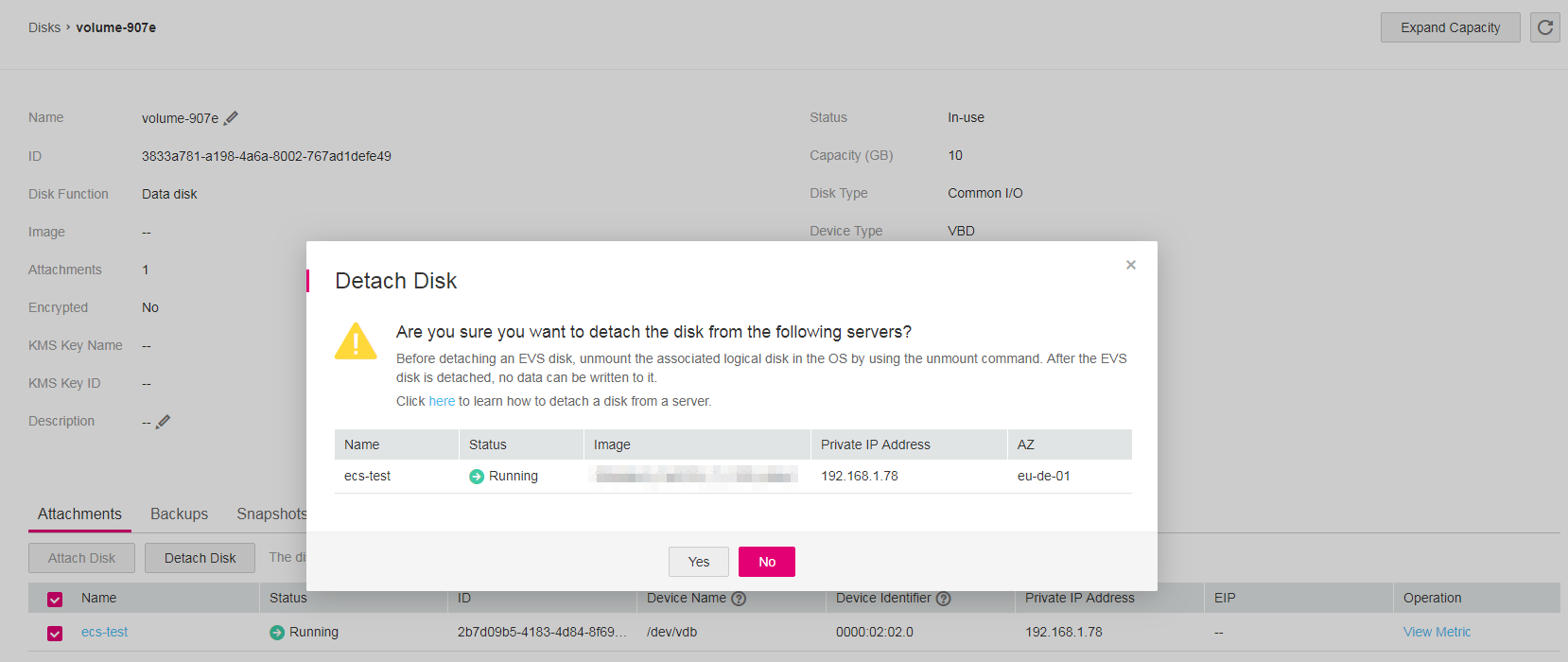
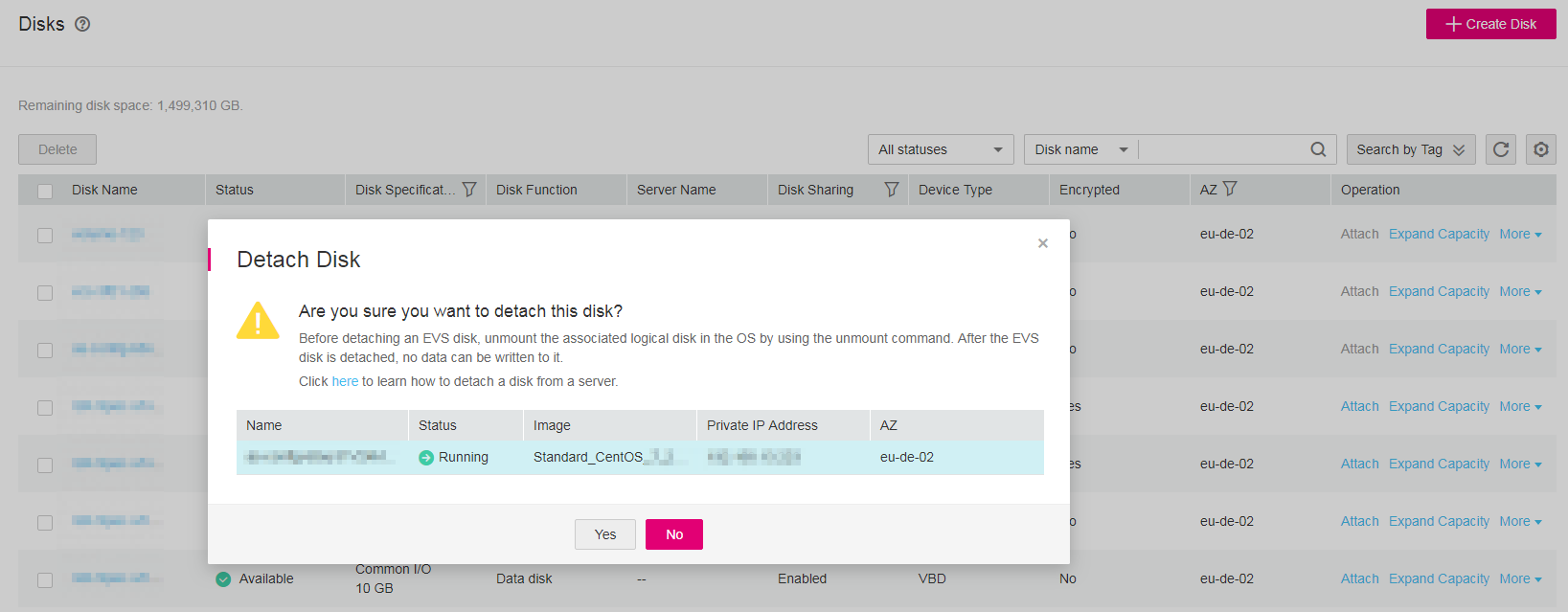
 to select servers and click Detach Disk.
to select servers and click Detach Disk.