Creating an Alarm Rule¶
Cloud Eye allows you to use alarm templates to create alarm rules, making it easy and convenient to add or modify alarm rules for resources or cloud services, especially for a large number of resources and cloud services.
This topic describes how to create an alarm rule.
Creating an Alarm Rule¶
Log in to the management console.
In the upper left corner, select a region and project.
Click Service List in the upper left corner and select Cloud Eye.
In the navigation pane on the left, choose Alarm Management > Alarm Rules.
Click Create Alarm Rule in the upper right corner.
On the Create Alarm Rule page, configure the parameters.
Configure the alarm rule name and description.
Table 1 Name and Description¶ Parameter
Description
Name
Specifies the alarm rule name. The system generates a random name, which you can modify.
Example value: alarm-b6al
Description
(Optional) Provides supplementary information about the alarm rule.
Select a monitored object and configure alarm content parameters.
Table 2 Configuring metric alarms¶ Parameter
Description
Example Value
Alarm Type
Specifies the alarm type that the alarm rule applies. The value can be Metric.
Metric
Resource Type
Specifies the type of the resource the alarm rule is created for.
Elastic Cloud Server
Dimension
Specifies the metric dimension of the selected resource type.
ECSs
Monitoring Scope
Specifies the monitoring scope the alarm rule applies to. You can select Resource groups or Specific resources.
Note
If Resource groups is selected and any resource in the group meets the alarm policy, an alarm is triggered.
If you select Specific resources, select one or more resources and click to add them to the box on the right.
Specific resources
Group
This parameter is mandatory when Monitoring Scope is set to Resource groups.
N/A
Method
There are two options: Use existing template or Configure manually.
Configure manually
Template
Specifies the template to be used.
You can select a default or a custom alarm template.
ECS Alarm Template
Alarm Policy
Specifies the policy for triggering an alarm.
An alarm will be triggered when the monitored data reaches the threshold the specified consecutive times. For example, Cloud Eye triggers an alarm if the average CPU usage of the monitored object is 80% or more for three consecutive 5-minute periods.
Note
A maximum of 50 alarm policies can be added to an alarm rule. If any one of these alarm policies is met, an alarm will be triggered.
N/A
Metric
Example:
CPU Usage
CPU usage of the monitored object in percent.
Memory Usage
Memory usage of the monitored object in percent.
CPU Usage
Alarm Policy
Specifies the policy for triggering an alarm.
For example, an alarm is triggered if the average value of the monitored metric is 80% or more for three consecutive 5-minute periods.
N/A
Alarm Severity
Specifies the alarm severity, which can be Critical, Major, Minor, or Informational.
Major
Mount Point or Disk
This parameter is displayed on the console and can be configured only when the following conditions are met:
The monitoring scope is Resource groups or Specific resources.
Resource Type: ECSs or BMSs
Method: Configure manually.
Metric Name in an alarm policy: disk metric whose name is prefixed with Agent
For the Windows OS, enter a drive letter, such as C, D, or E. For the Linux OS, enter a mount point, such as /dev or /opt.
/dev
Operation
You can click Delete to delete an alarm policy.
Note
Under the policy table, you can also click Add Alarm Policy to add more alarm policies if needed.
Delete
Table 3 Configuring event alarms¶ Parameter
Description
Example Value
Alarm Type
Specifies the alarm type that the alarm rule applies. The value can be Event.
Event
Event Type
Specifies the event type, which can be System event or Custom event.
Custom event
Event Source
Specifies the service the event is generated for.
Elastic Cloud Server
Method
The only option is Configure manually.
Configure manually
Alarm Policy
Specifies the policy for triggering an alarm.
The event that triggers an alarm is an instant operation. For example, if the event Reboot ECS occurs, an alarm will be triggered.
Note
A maximum of 50 alarm policies can be added to an alarm rule. If any one of these alarm policies is met, an alarm will be triggered.
N/A
Event Name
Specifies the event name.
For events supported by event monitoring, see Events Supported by Event Monitoring.
ECS deleted
Trigger Mode
You can select Immediate trigger or Accumulative trigger based on the operation severity.
Immediate trigger: An alarm is triggered once an event occurs.
Accumulative trigger: An alarm is only triggered when the number of times an event occurs meets the preset value.
Immediate trigger
Alarm Policy
Specifies the policy for triggering an alarm.
Note
This parameter is mandatory when Trigger Mode is set to Accumulative trigger.
An alarm is triggered if the event occurred for three consecutive periods of 5 minutes.
Alarm Severity
Specifies the alarm severity, which can be Critical, Major, Minor, or Informational.
Major
Operation
You can click Delete to delete an alarm policy.
Note
Under the policy table, you can also click Add Alarm Policy to add more alarm policies if needed.
Delete
Configure the alarm notification.
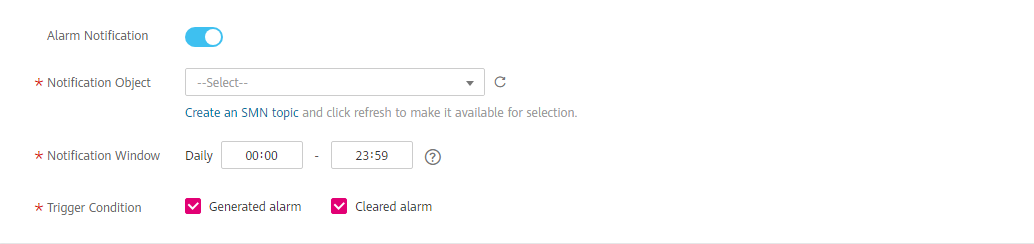
Figure 1 Alarm Notification¶
Table 4 Parameters for configuring alarm notifications¶ Parameter
Description
Alarm Notification
Specifies whether to notify users when alarms are triggered. Notifications can be sent by email, SMS message, or HTTP/HTTPS message.
Notification Object
Specifies the object to which alarm notifications will be sent. You can select the account contact or a topic.
The account contact is the tenant owner. If a user registers both a mobile number and an email address, they will receive alarm information through both channels. However, if only one of these contact methods is registered, the alarm information will be sent exclusively to that registered one.
A topic is a specific event type for publishing messages or subscribing to notifications. If the required topic is not available, create one and add subscriptions to it first. For details, see Creating a Topic and Adding Subscriptions.
Notification Window
Cloud Eye sends notifications only within the notification window specified in the alarm rule.
If Notification Window is set to 08:00-20:00, Cloud Eye sends notifications only from 08:00 to 20:00.
Trigger Condition
Specifies the condition for triggering an alarm notification.
If Alarm Type is set to Metric, you can select Generated alarm, Cleared alarm, or both.
If Alarm Type is set to Event, you can select Generated alarm only.
(Optional) Select an enterprise project.

Figure 2 Advanced Settings¶
Table 5 Advanced Settings parameters¶ Parameter
Description
Enterprise Project
Specifies the enterprise project that the alarm rule belongs to. Only users with the enterprise project permissions can manage the alarm rule.
Click Create.
After the alarm rule is created, if the metric data reaches the specified threshold or the specified events occur, Cloud Eye immediately informs you that an exception has occurred.
You can choose Alarm Management > Alarm Records and click View Details to view recent alarms.