Configuring Custom Precise Protection Rules¶
You can combine common HTTP fields, such as IP, Path, Referer, User Agent, and Params in a protection rule to let WAF allow, block, or only log the requests that match the combined conditions.
A reference table can be added to a precise protection rule. The reference table takes effect for all protected domain names.
Prerequisites¶
You have added the website you want to protect to WAF.
Constraints¶
If you configure Protective Action to Block for a precise protection rule, you can configure a known attack source rule by referring to Configuring a Known Attack Source Rule to Block Specific Visitors for a Specified Duration. WAF will block requests matching the configured IP address, Cookie, or Params for a length of time configured as part of the rule.
The path content cannot contain the following special characters: (<>*)
It takes several minutes for a new rule to take effect. After the rule takes effect, protection events triggered by the rule will be displayed on the Events page.
Application Scenarios¶
Precise protection rules are used for anti-leeching and website management background protection.
Configuring a Precise Protection Rule¶
Log in to the management console.
Click
 in the upper left corner and select a region or project.
in the upper left corner and select a region or project.Click
 in the upper left corner and choose Web Application Firewall (Dedicated) under Security.
in the upper left corner and choose Web Application Firewall (Dedicated) under Security.In the navigation pane on the left, click Policies.
Click the name of the target policy to go to the protection configuration page.
Click the Precise Protection configuration area and toggle it on or off if needed.
 : enabled.
: enabled. : disabled.
: disabled.
On the Precise Protection page, set Detection Mode.
Two detection modes are available:
Instant detection: If a request matches a configured precise protection rule, WAF immediately ends threat detection and blocks the request.
Full detection: If a request matches a configured precise protection rule, WAF finishes its scan first and then blocks all requests that match the configured precise protection rule.
In the upper left corner above the Precise Protection rule list, click Add Rule.
In the displayed dialog box, add a rule by referring to Table 1.
The settings shown in Figure 1 are used as an example. If a visitor tries to access a URL containing /admin, WAF will block the request.
Important
To ensure that WAF blocks only attack requests, configure Protective Action to Log only first and check whether normal requests are blocked on the Events page. If no normal requests are blocked, configure Protective Action to Block.
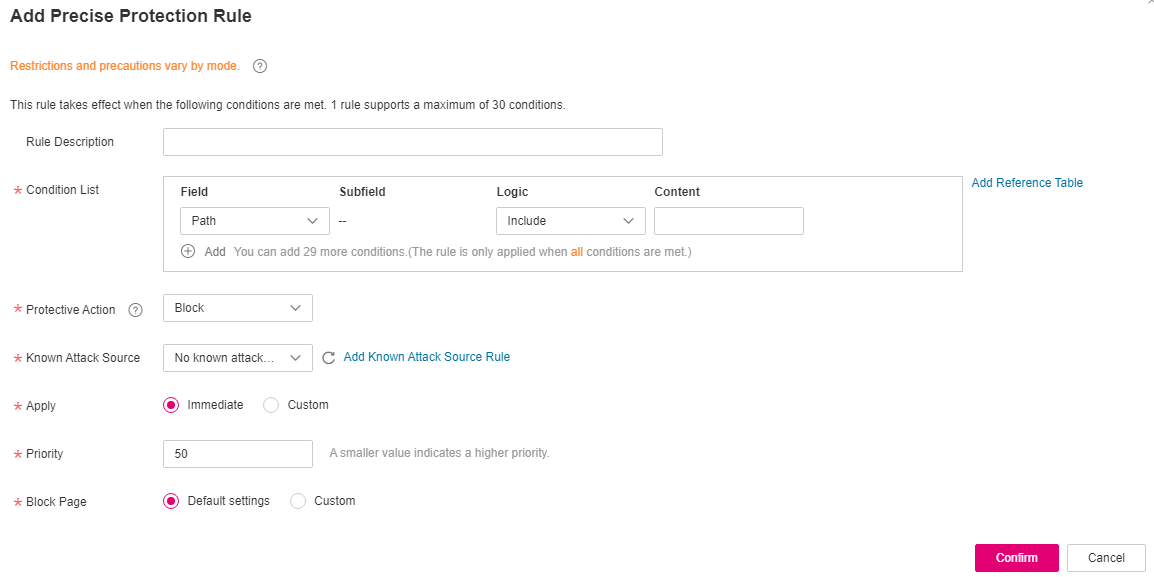
Figure 1 Add Precise Protection Rule¶
Table 1 Rule parameters¶ Parameter
Description
Example Value
Rule Description
A brief description of the rule. This parameter is optional.
None
Condition List
The request features to be matched by the rule. If a request matches the features, WAF handles the request according to the configured rule.
At least one condition is required for the rule to take effect. If multiple conditions are configured, the rule takes effect only when all conditions are met.
Click Add to add a condition. You can add up to 30 conditions.
Condition parameter description:
Field
Subfield: Configure this field only when Params, Cookie, or Header is selected for Field.
Logic: Select a logical relationship from the drop-down list.
Note
If Include any value, Exclude any value, Equal to any value, Not equal to any value, Prefix is any value, Prefix is not any of them, Suffix is any value, or Suffix is not any of them is selected, select an existing reference table in the Content drop-down list. For details, see Creating a Reference Table to Configure Protection Metrics in Batches.
Exclude any value, Not equal to any value, Prefix is not any of them, and Suffix is not any of them indicates, respectively, that WAF takes the protective action (Block, Allow, or Log only) when the field in the access request does not contain, is not equal to, or the prefix or suffix is not any value set in the reference table. For example, assume that Path field is set to Exclude any value and the test reference table is selected. If test1, test2, and test3 are set in the test reference table, WAF performs the protection action when the path of the access request does not contain test1, test2, or test3.
Content: Enter or select the content that matches the condition.
Note
For more details, see Table 1.
Field is set Path, Logic to Include, and Content to /admin/.
Protective Action
Block: Requests that hit the rule will be blocked and a block response page is returned to the client that initiates the requests. By default, WAF uses a unified block response page. You can also customize this page.
Allow: Requests that hit the rule are forwarded to backend servers.
Log only: Requests that hit the rule are not blocked, but will be logged. You can use WAF logs to query requests that hit the current rule and analyze the protection results of the rule. For example, check whether there are requests that are blocked mistakenly.
Block
Known Attack Source
If you select Block for Protective Action, you can select a blocking type of a known attack source rule. Then, WAF blocks requests matching the configured IP, Cookie, or Params for a length of time that depends on the selected blocking type.
Long-term IP address blocking
Priority
Rule priority. If you have added multiple rules, rules are matched by priority. The smaller the value you set, the higher the priority.
Important
NOTICE: If multiple precise access control rules have the same priority, WAF matches the rules in the sequence of time the rules are added.
5
Application Schedule
Select Immediate to enable the rule immediately, or select Custom to configure when you wish the rule to be enabled.
Immediate
Block Page
If you select Block for Protective Action, you can configure an error page you want to return to your website visitors.
If you select Default settings, the default block page is returned.
If you select Custom, you can write a custom error message, so that WAF will return this message to website visitors when their requests are blocked.
Custom
Block Page Type
If you select Custom for Block Page, select a type of the block page among options application/json, text/html, and text/xml.
text/html
Page Content
If you select Custom for Block Page, configure the content to be returned.
Page content styles corresponding to different page types are as follows:
text/html: <html><body>Forbidden</body></html>
application/json: {"msg": "Forbidden"}
text/xml: <?xml version="1.0" encoding="utf-8"?><error> <msg>Forbidden</msg></error>
Click Confirm. You can then view the added precise protection rule in the protection rule list.
After the configuration is complete, you can view the added rule in the protection rule list. Rule Status is Enabled by default.
If you do not want the rule to take effect, click Disable in the Operation column of the rule.
To delete a rule you no longer need, click Delete in the Operation column of the rule.
To modify or copy a rule, click More > Modify or More > Copy in the Operation column of the target rule, respectively.
Protection Verification¶
To verify that WAF is protecting your website (www.example.com) according to the precise protection rule as shown in Figure 1, take the following steps:
Clear the browser cache and enter the domain name in the address bar to check whether the website is accessible.
If the website is inaccessible, connect the website domain name to WAF by following the instructions in Step 1: Add Your Website to WAF.
If the website is accessible, go to Step 2.
Clear the browser cache and enter http://www.example.com/admin (or any page containing /admin) in the address bar. Normally, WAF blocks the requests that meet the conditions and returns the block page.
Return to the WAF console. In the navigation pane on the left, click Events. On the displayed page, check event logs.
Configuration Example: Blocking a Certain Type of Attack Requests¶
Analysis of a specific type of WordPress pingback attack shows that the User Agent field contains WordPress.
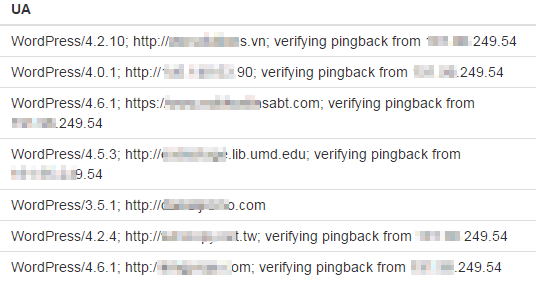
Figure 2 WordPress pingback attack¶
A precise rule as shown in the figure can block this type of attack.
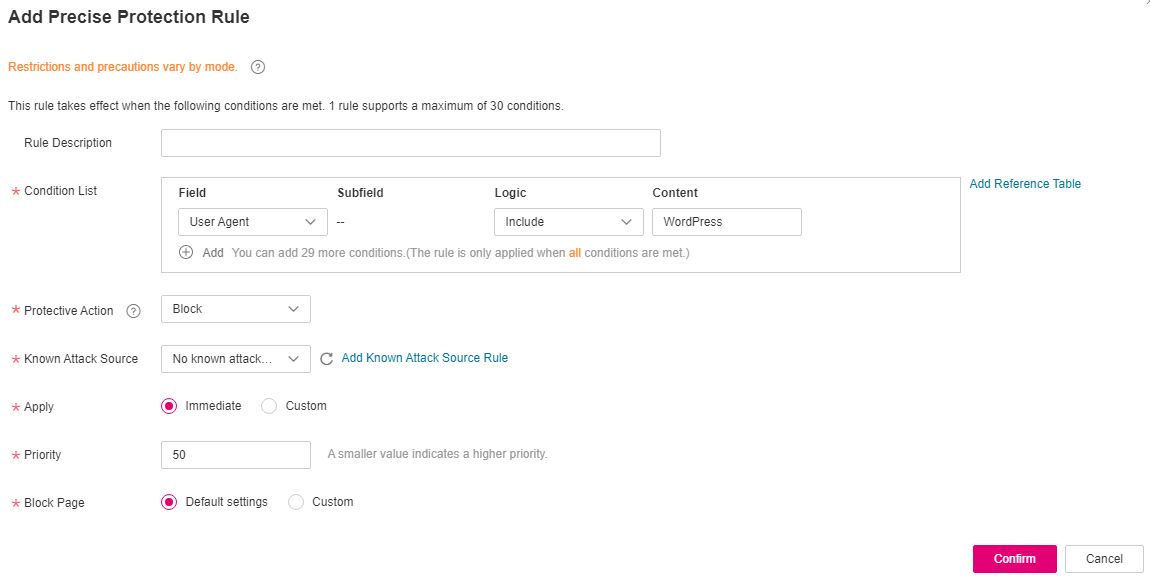
Figure 3 User Agent configuration¶
Configuration Example: Blocking Requests to a Certain URL¶
If a large number of IP addresses are accessing a URL that does not exist, configure the following protection rule to block such requests to reduce resource usage on the origin server. Figure 4 shows an example.
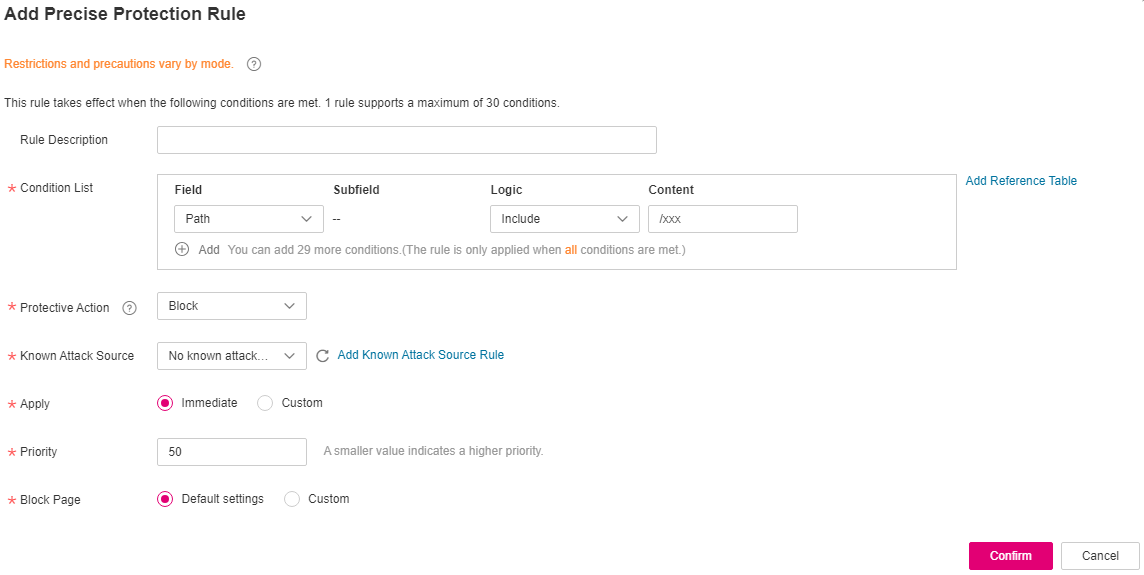
Figure 4 Blocking requests to a specific URL¶
Blocking Requests with null Fields¶
You can configure precise protection rules to block requests having null fields. Figure 5 shows an example.
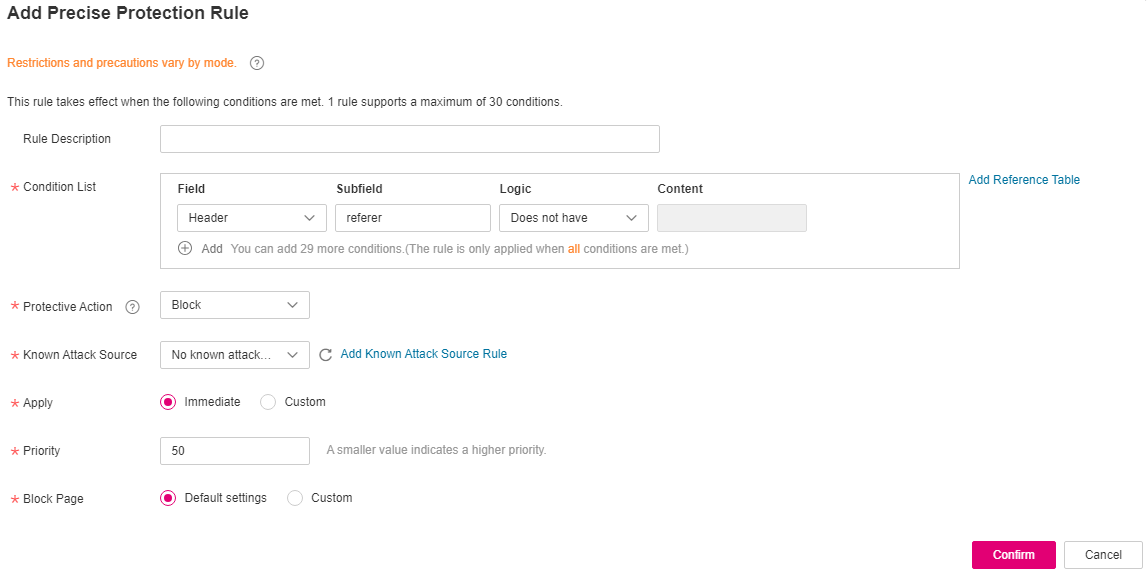
Figure 5 Blocking requests with empty Referer¶
Blocking Specified File Types (ZIP, TAR, and DOCX)¶
You can configure file types that match the path field to block specific files of certain types. For example, if you want to block .zip files, you can configure a precise protection rule as shown in Figure 6 to block access requests of .zip files.
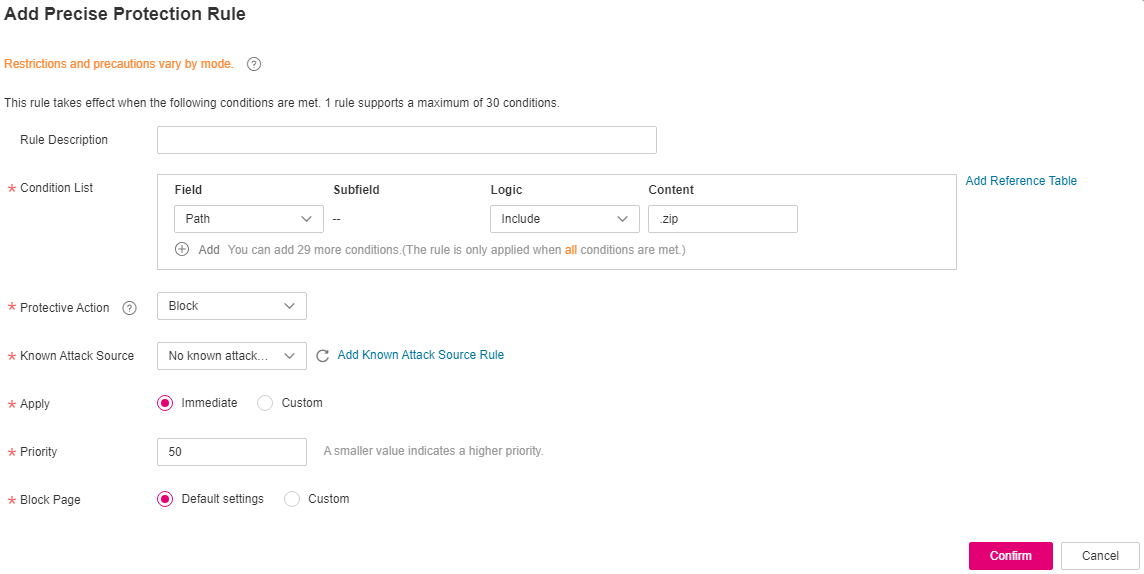
Figure 6 Blocking requests of specific file types¶
Configuration Example: Allowing a Specified IP Address to Access Your Website¶
You can configure two precise protection rules, one to block all requests, as shown in Figure 7, but then another one to allow the access from a specific IP address, as shown in Figure 8.
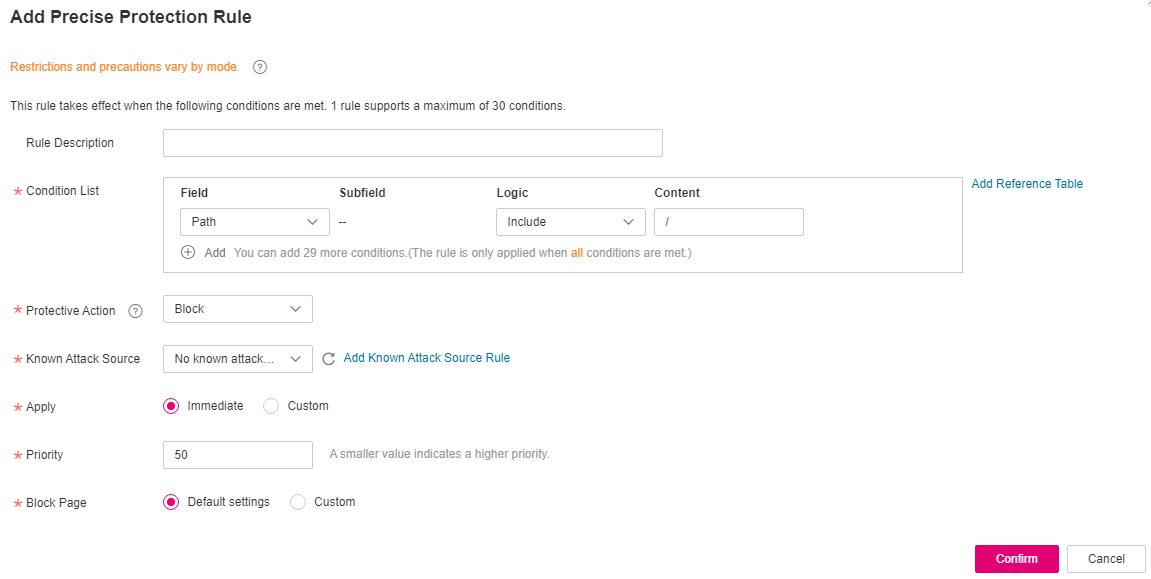
Figure 7 Blocking all requests¶
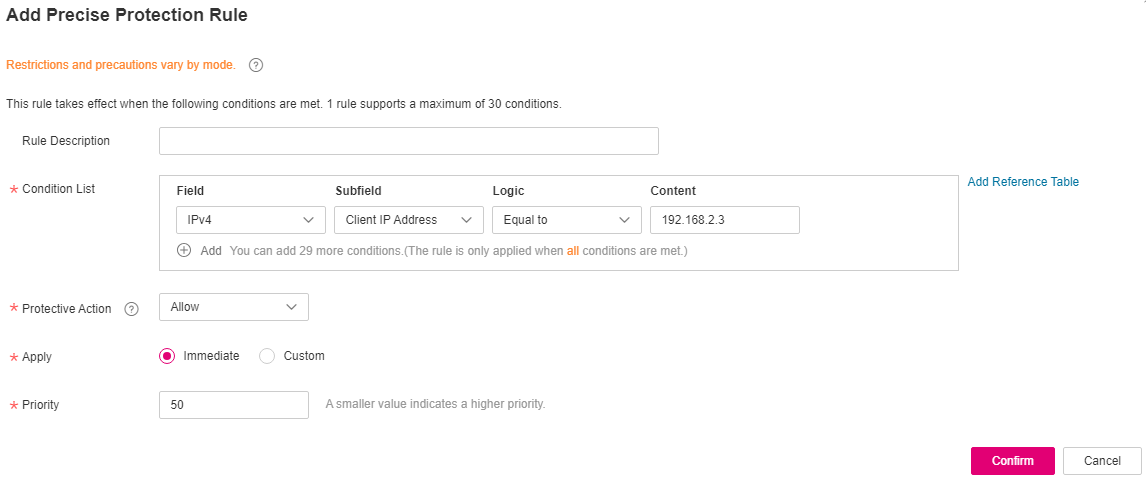
Figure 8 Allowing the access of a specified IP address¶
Configuration Example: Allowing a Specific IP Address to Access a Certain URL¶
You can configure multiple conditions in the Condition List field. If an access request meets the conditions in the list, WAF will allow the request from a specific IP address to access a specified URL.
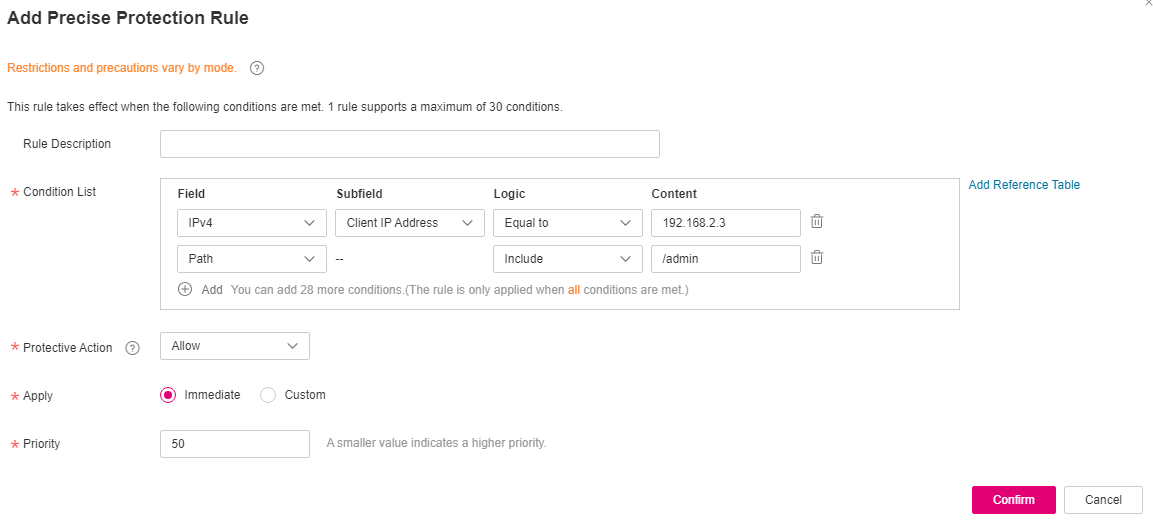
Figure 9 Allowing specific IP addresses to access specified URLs¶