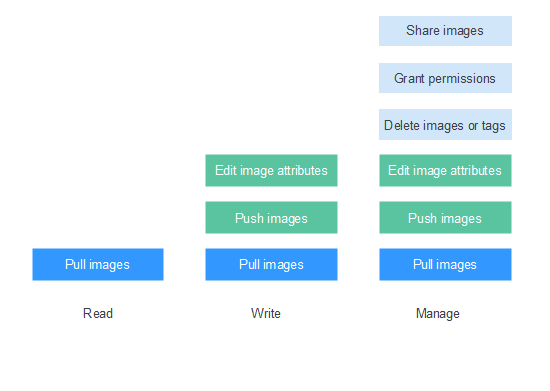User Permissions¶
Scenarios¶
To manage SWR permissions, you can use Identity and Access Management (IAM). If you have the SWR Admin or Tenant Administrator permission, you become an admin user of SWR. You can grant permissions to other IAM users in SWR.
If you are not an SWR admin user, you can request an SWR admin user to grant you permissions to read, write, or manage a specific image or images in a specific organization.
Note
An admin user is granted image management permission of all organizations by default, even if the user is not in the authorized user list of the organizations.
SWR is deployed and accessed in specific physical regions. To assign permissions to a user group, specify the scope as region-specific projects and select projects for the permissions to take effect.
Granting Permissions for a Specific Image¶
To allow users to read, write, and manage a specific image, grant corresponding permissions to them on the details page of this image.
Log in to the SWR console.
In the navigation pane, choose My Images and click the desired image.
On the image details page, click the Permissions tab.
Click Add Permission. On the page displayed, click Read, Write, or Manage in the row of the desired username. Click OK to confirm.
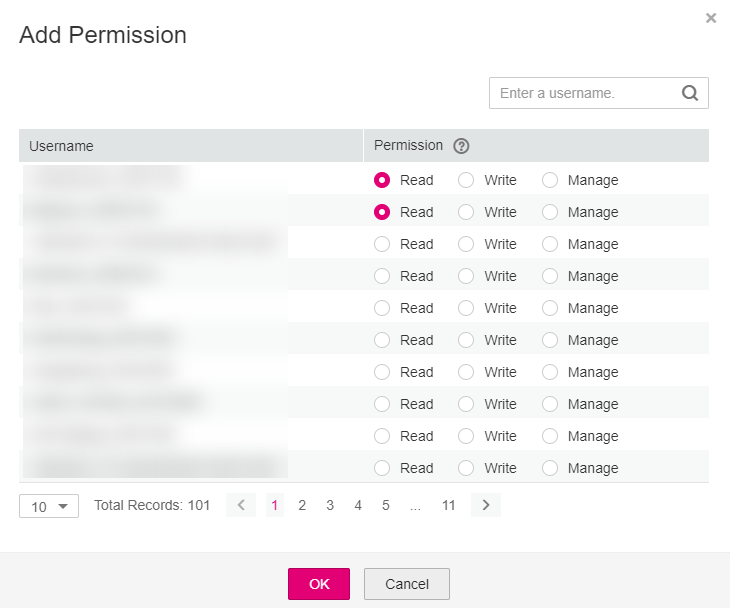
Figure 2 Granting Permissions for a Specific Image¶
Modifying or Deleting Permissions for a Specific Image¶
You can also modify or delete user permissions on the image details page.
To modify permissions, click Modify in the row of the desired username on the Permissions tab page. Select a permission in the Permission drop-down list, and click Save in the Operation column.
To delete permissions, click Delete in the row of the desired username on the Permissions tab page. In the dialog box displayed, enter DELETE and click Yes.
Granting Permissions for an Organization¶
To allow users to read, write, and manage all the images in an organization, grant corresponding permissions to them on the details page of this organization.
Only users with the Manage permission can grant permissions for other users.
Log in to the SWR console.
In the navigation pane, choose Organization Management. Then click Details in the row of the desired organization.
On the Users tab page, click Add Permission. In the dialog box displayed, select permissions for users and click OK.
Modifying or Deleting Permissions for an Organization¶
You can also modify and delete user permissions of an organization.
To modify permissions, click Modify in the row of the desired username on the Users tab page. Select a permission in the Permission drop-down list, and click Save in the Operation column.
To delete permissions, click Delete in the row of the desired username on the Users tab page. In the dialog box displayed, enter DELETE and click Yes.