Adding a Subscription¶
Scenarios¶
To enable an endpoint to receive messages published to a topic, you must subscribe the endpoint to the topic. The endpoint can be a phone number, email address, function, or an HTTP/HTTPS URL. After you subscribe an endpoint to a topic and the subscription is confirmed, the endpoint can receive messages published to the topic.
You can add multiple subscriptions to a topic. This section describes how to add a subscription to a topic you created or a topic that you have permissions for.
Adding a Subscription¶
Log in to the management console.
In the upper left corner of the page, click
 and select the desired region and project.
and select the desired region and project.Select Simple Message Notification under Application.
The SMN console is displayed.
In the navigation pane on the left, choose Subscriptions.
In the upper right corner, click Add Subscription.
The Add Subscription dialog box is displayed.
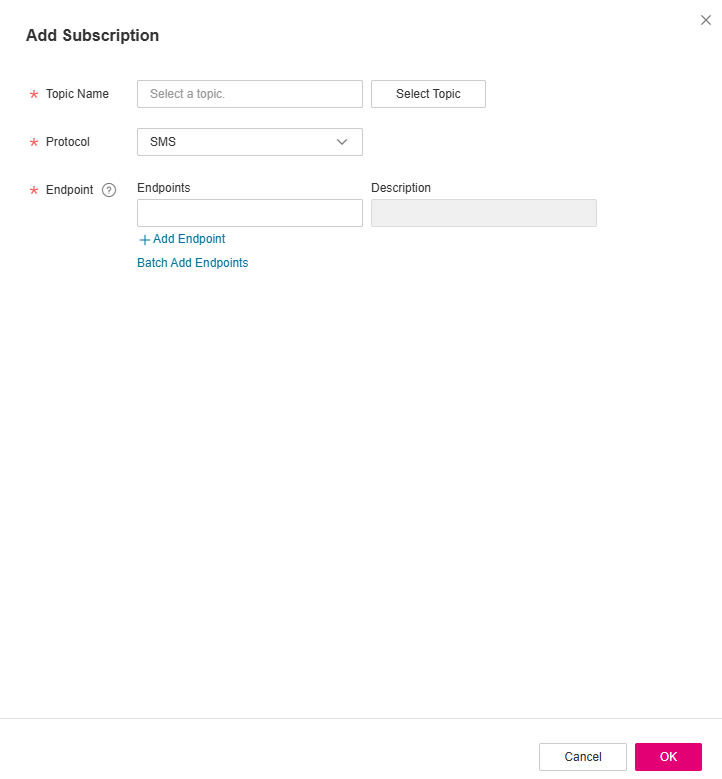
Figure 1 Add Subscription¶
Specify the required subscription information.
Beside Topic Name, click Select Topic.
Specify the subscription protocol and endpoints.
Table 1 Parameters for adding a subscription¶ Parameter
Description
Topic Name
Specifies the name of the topic to which messages are published.
Protocol
Specifies the protocol over which messages are sent. Possible values are SMS, HTTP, HTTPS, FunctionGraph (function), and Email.
Endpoint
Specifies the subscription endpoint. You can add up to 10 SMS, email, HTTP, or HTTPS endpoints, one in each line.
SMS: Enter one or more valid phone numbers.
A phone number must be preceded by a plus sign (+) and a country code.
Examples:
+4900000000
+4900000001
+4900000002
+4900000003
Email: Enter one or more valid email addresses.
Examples:
username@example.com
username2@example.com
HTTP: Enter one or more public network URLs.
Example:
http://example.com/notification/action
HTTPS: Enter one or more public network URLs.
Example:
https://example.com/notification/action
FunctionGraph (function): Click
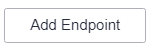 to select a function and specify its version.
to select a function and specify its version.
Request Header
This parameter is only available if HTTP or HTTPS is selected for Protocol. It indicates whether to configure the request header now. If you select Configure now, specify Key and Value. You can add up to 10 request headers.
The value of Key must:
be case insensitive and unique.
start with x- but cannot start with x-smn.
contain only digits, letters, and hyphens (-), but not end with a hyphen nor contain consecutive hyphens.
Version
This parameter is only available if FunctionGraph (function) is selected for Protocol. Select the version for the function.
Description
Specifies the remarks of the subscription.
Click OK.
The subscription you added is displayed in the subscription list.
To search for a subscription, you can filter subscriptions by protocol or subscription status in the upper right corner of the subscription list. You can also enter a subscription endpoint and click
 or press Enter.
or press Enter.Note
To prevent malicious users from attacking subscription endpoints, SMN limits the number of confirmation messages that can be sent to an endpoint within a specified period. For details, see Traffic Control over Subscription Confirmation.
SMN does not check whether subscription endpoints exist when you add subscriptions.
After you add a subscription or request subscription confirmation, SMN will send a confirmation message to the endpoints, and the link in the confirmation message will be valid for 48 hours.
Subscription confirmation messages will be counted as messages sent and will be billed.