Creating a stack¶
With RTS, you can create a collection of cloud resources using a template. These resources are defined as a stack. This section uses creating a random string as an example to describe how to create a stack on the RTS console.
Prerequisite¶
You have prepared a stack template.
Procedure¶
Log in to the management console.
Click
 in the upper left corner to select the desired region and project.
in the upper left corner to select the desired region and project.Under Management & Deployment, click Resource Template Service.
Click Create Stack in the upper right corner.
The process of creating a stack is displayed.
Upload a template.
For a single template, you can create a stack by entering template content online.
Template Source: Select Manually specify.
Template Content: Enter template content online or copy content of an existing template to the text box.
Note
The template must comply with the JSON or YAML format and uses the UTF-8 encoding format.
Click Next to check syntax.
If the syntax check succeeds, the Specify Details page is displayed. If the syntax check fails, modify the template as prompted.
For a single or nested template, you can create a stack by uploading a template package.
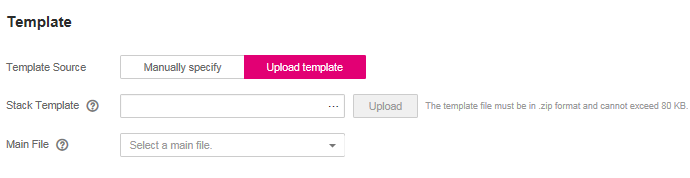
Figure 1 Uploading a template file¶
Template Source: Select Upload template.
Stack Template: Click
 , select the prepared template package, and click Upload.
, select the prepared template package, and click Upload.Main File: Select a template file as the main file based on the resources you want to create. A template package may contain multiple template files.
After selecting a main file, click Next to check the syntax.
If the syntax check succeeds, the Specify Details page is displayed. If the syntax check fails, modify the template as prompted.
On the Specify Details page, enter a stack name, set parameters based on the required resource information, and click Next.
Note
The stack name:
Contains 1 to 255 characters.
Starts with a letter.
Can contain digits, hyphens (-), dots (.), and underlines (_).
Confirm that stack configurations are correct and click Submit.
It takes some time to complete the creation.
Result¶
You can view the stack creation result in the stack list or details or query events.
You can click Events on the Specify Details page to view each operation occurring during stack creation. All operations are displayed in the time sequence, and the latest operation is in the first row.