Managing Accounts¶
Account names on OBS Browser are used to distinguish one from another, which are irrelevant to the registered cloud service account. An OBS Browser account has one pair of AK and SK, but a pair of AK and SK can be used by multiple OBS Browser accounts. A maximum of 10 accounts can be added to OBS Browser.
OBS Browser uses the AK and SK for identity authentication. AKs and SKs are the access keys created by cloud service accounts or IAM users on the My Credentials page of the management console. For details, see Creating Access Keys (AK and SK).
AKs and SKs are required for logging in to OBS Browser to access OBS resources.
Once an AK and SK are entered, IAM receives the AK and SK, finds the cloud service account or IAM user that owns the pair of AK and SK, and checks which OBS permissions the account or IAM user has.
Then IAM grants the user who tries to log in to OBS Browser the OBS permissions accordingly.
The user can access OBS resources through OBS Browser.
Adding an Account¶
Log in to OBS Browser.
In the upper right corner of OBS Browser, click the account name, and select Manage Account.
In the Manage Account dialog box that is displayed, click Add Account.
In the Add Account dialog box, enter the account information.
The following parameters need to be configured:
Account name: The account name is used only to uniquely identify an account and can be different from the OBS account registered with the cloud services. The account name cannot exceed 50 characters.
Service: OBS Browser can connect to OBS or Other object storage services.
When connecting OBS Browser to OBS, select OBS. For details, see Figure 1.
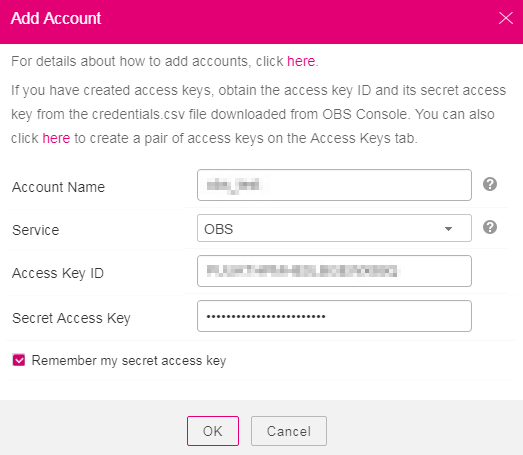
Figure 1 Adding a new account - OBS¶
When connecting OBS Browser to any other object storage service, select Other object storage services. For details, see Figure 2.
Specify Server Address. You can enter the IP address or domain name in the following format: server IP address or domain name:server port (the protocol port of HTTPS is 443 and that of HTTP is 80). The HTTPS server is used by default. If you want to use the HTTP server, click
 in the upper right corner and click System Configuration. In the System Configuration dialog box that is displayed, deselect Enable HTTPS.
in the upper right corner and click System Configuration. In the System Configuration dialog box that is displayed, deselect Enable HTTPS.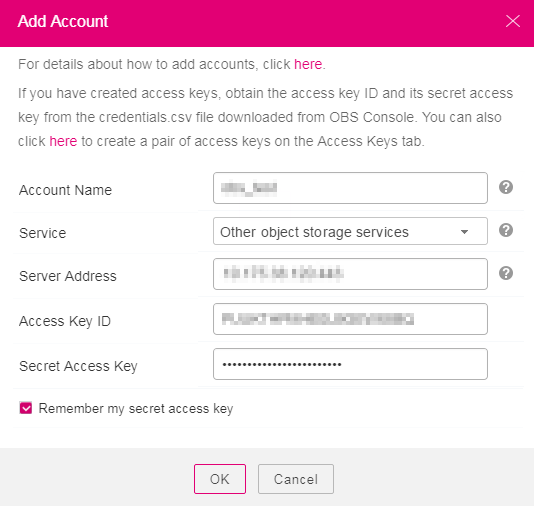
Figure 2 Adding a new account - Other object storage services¶
AK and SK: Enter the AK and SK created on the My Credentials page after you sign up with a cloud service. For details about how to obtain AKs and SKs, see Creating Access Keys (AK and SK).
Remember my secret access key is selected by default. If you deselect it, you must enter the secret access key each time you log in to OBS Browser.
Click OK.
After saving the account information, you can click the account name in the upper corner of the page and the newly added account is displayed in the account name drop-down list. You can click the desired account to switch to that account from the current login account.
Editing an Account¶
Log in to OBS Browser.
In the upper right corner of OBS Browser, click the account name, and select Manage Account.
Click Edit in the row where the desired account resides.
Modify account information as required.
Click OK to save the modification.
Deleting an Account¶
Log in to OBS Browser.
In the upper right corner of OBS Browser, click the account name, and select Manage Account.
Click Delete in the row where the desired account resides.
Click OK and the account is deleted.