Configuring User Permissions¶
If your cloud service account does not need individual IAM users, then you may skip this section. Your permissions to use OBS functions are not affected.
OBS is separately deployed from other cloud resources. If IAM users are required, you need to grant them access permissions for OBS.
Process¶
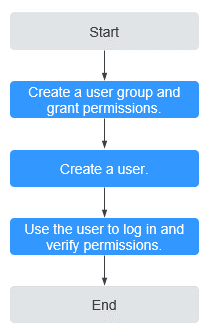
Figure 1 Process of granting an IAM user the OBS permissions¶
Procedure¶
Log in to the management console with your account.
On the top menu bar, choose Service List > Management & Deployment > Identity and Access Management. The IAM console is displayed.
Create a user group and assign OBS permissions to it.
A user group is a collection of users. By assigning permissions to a user group, you assign permissions to the users in this group. After you create an IAM user, add it to one or more user groups, so that it can inherit the permissions from the groups.
In the navigation pane, choose User Groups. The User Groups page is displayed.
Click Create User Group.
Enter a user group name and click OK.
The user group is displayed in the user group list once the creation is complete.
Locate the user group you created and click Authorize in the Operation column of the row.
Under Select Policy/Role, filter policies based on policy types in the upper right corner, required policy names, and click Next.
Under Select Scope, select Global services and click OK.
Note
In the policy content area, you can view the authorization details.
Due to data caching, an RBAC policy or a fine-grained policy involving OBS actions will take effect 10 to 15 minutes after it is attached to a user or a user group.
Create an IAM user. For details, see section "Creating an IAM User" in the Identity and Access Management User Guide.
Use the created IAM user to log in to OBS Console and verify the user permissions.