Granting an Account the Read and Write Permissions on a Bucket¶
Scenario¶
This topic describes how to grant other accounts (excluding the IAM users under them) the read and write permissions on OBS buckets. For details about how to grant permissions to an IAM user, see Granting IAM Users Under an Account the Access to a Bucket and Resources in the Bucket.
Recommended Configuration¶
You are advised to use bucket policies to grant permissions to other accounts.
Configuration Precautions¶
The preset read/write mode of OBS has the following permissions:
GetObject: downloading objects
PutObject: uploading objects
GetObjectVersion: downloading versioned objects
DeleteObjectVersion: deleting objects versions
DeleteObject: deleting objects
After the configuration is complete, the authorized account can perform read and write operations (upload, download, or delete all objects in a bucket) by using APIs or by adding external buckets through OBS Browser+. To do this by adding external buckets, the ListBucket permission is also required. Currently, access to buckets of other accounts is not allowed on OBS Console.
After the ListBucket permission is configured, a message may still be displayed indicating that you do not have the permission to access the added external bucket through OBS Browser+.
Error cause: The loading on the OBS Browser+ bucket details page invokes some other OBS APIs. However, such operations are not allowed by the read and write permissions. Therefore, a message "Access denied. Check the response permission" or "This operation is not allowed on the requested resource" is displayed, however, existing permissions are not affected.
Procedure¶
In the navigation pane of OBS Console, choose Object Storage.
In the bucket list, click the bucket name you want to go to the Overview page.
In the navigation pane, choose Permissions.
On the Bucket Policies page, click Create Bucket Policy under Custom Bucket Policies.
Configure parameters for a bucket policy.
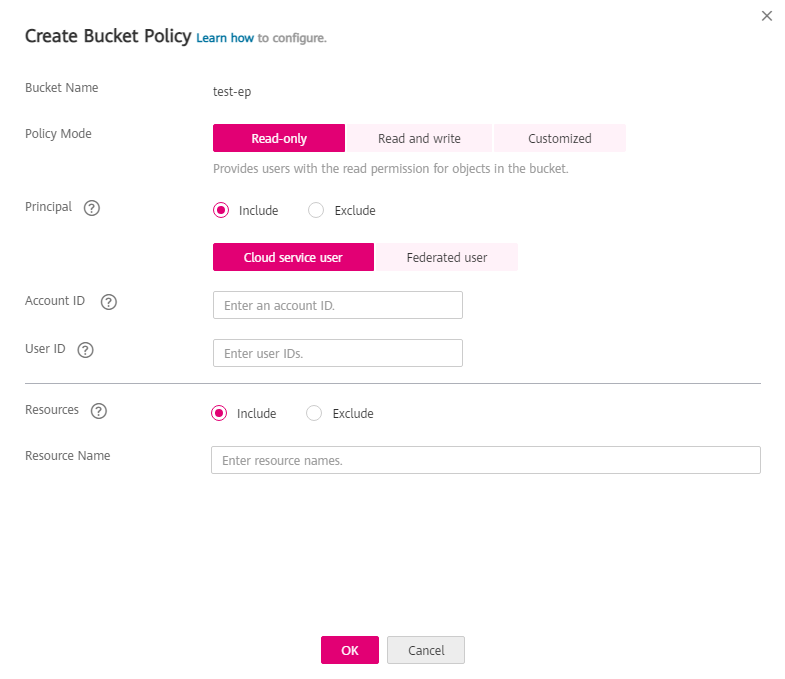
Figure 1 Configuring parameters for a bucket policy¶
Table 1 Parameters for creating a bucket policy¶ Parameter
Description
Policy Mode
Select Read and write.
Principal
Select Include > Other account.
Account ID: Enter the ID of the account which you want to grant permissions to. You can obtain it from the My Credentials page of the account.
User ID: Enter the account ID, which can be obtained from the My Credentials page of the account.
Note
In this example, permissions are granted to an account, excluding any IAM user under the account. Therefore, the user ID is the same as the account ID.
Resources
Include
Resource Name: Enter *.
Click OK. The bucket policy is created.
(Optional) Click Create Bucket Policy again.
If the authorized account wants to access the OBS bucket on OBS Browser+ by mounting an external bucket, you need to add a ListBucket permission.
(Optional) Configure the ListBucket permission.
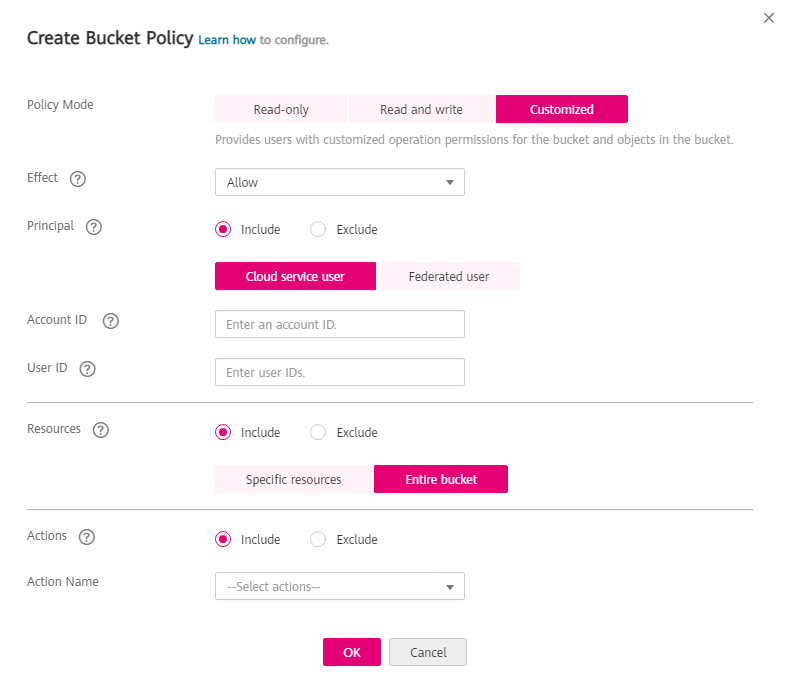
Figure 2 Configuring the ListBucket permission¶
Table 2 Parameters for creating a bucket policy¶ Parameter
Description
Policy Mode
Select Customized.
Effect
Select Allow.
Principal
Select Include > Other account.
Account ID: Enter the ID of the account which you want to grant permissions to. You can obtain it from the My Credentials page of the account.
User ID: Enter the account ID.
Note
In this example, permissions are granted to an account, excluding any IAM user under the account. Therefore, the user ID is the same as the account ID.
Resources
Select Include > Entire bucket.
Actions
Include
Action Name: ListBucket
(Optional) Click OK. The bucket policy is created.