Cloning an open-source repository in GitHub¶
Files can be cloned from a GitHub open-source repository to JupyterLab.
Use JupyterLab to open a running notebook instance.
Click
 in the navigation bar on the top of the JupyterLab window. In the displayed dialog box, click
in the navigation bar on the top of the JupyterLab window. In the displayed dialog box, click  on the left to go to the page for cloning files from a GitHub open-source repository.
on the left to go to the page for cloning files from a GitHub open-source repository.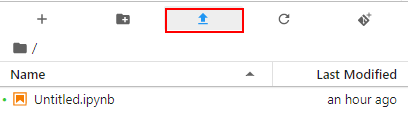
Figure 1 File upload icon¶
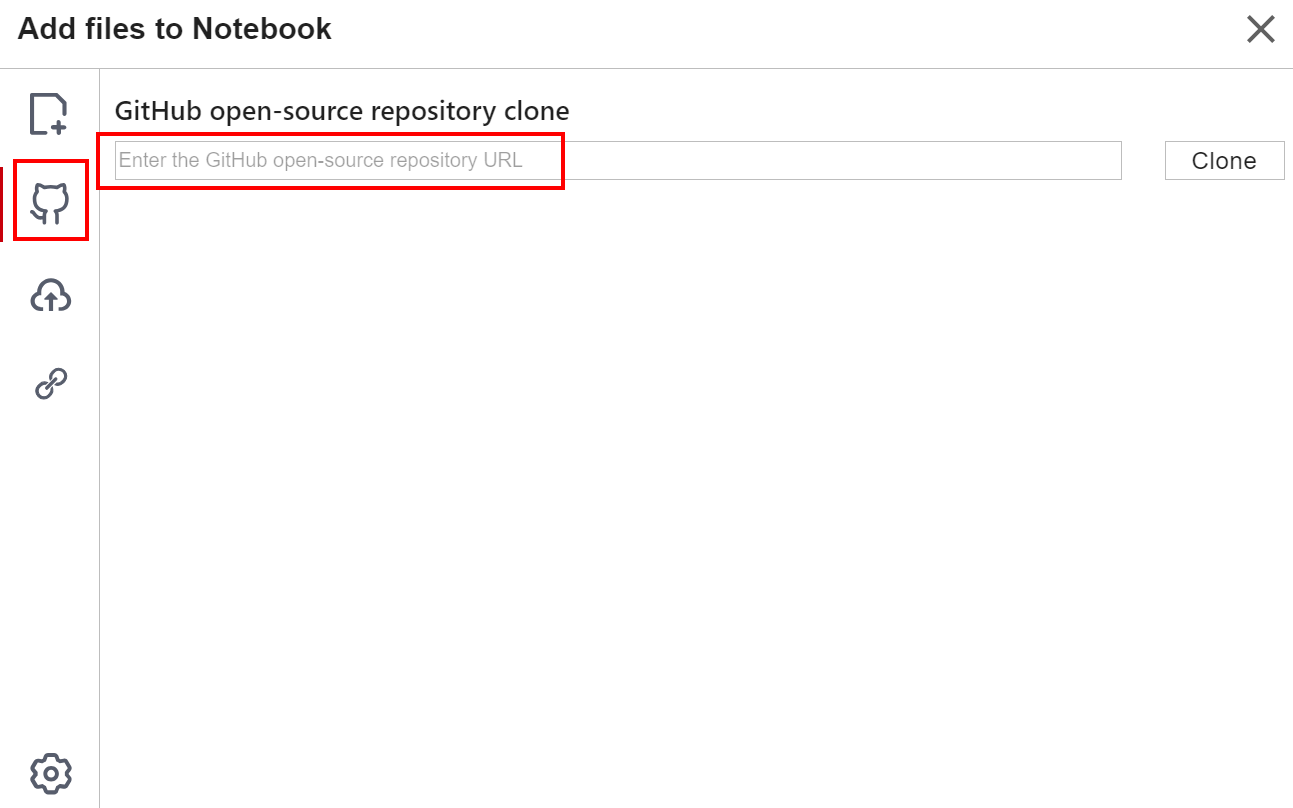
Figure 2 Page for cloning files from a GitHub open-source repository¶
Enter a valid address of a GitHub open-source repository, select files from the displayed files and folders, and click Clone.
GitHub open-source repository address: https://github.com/jupyterlab/extension-examples
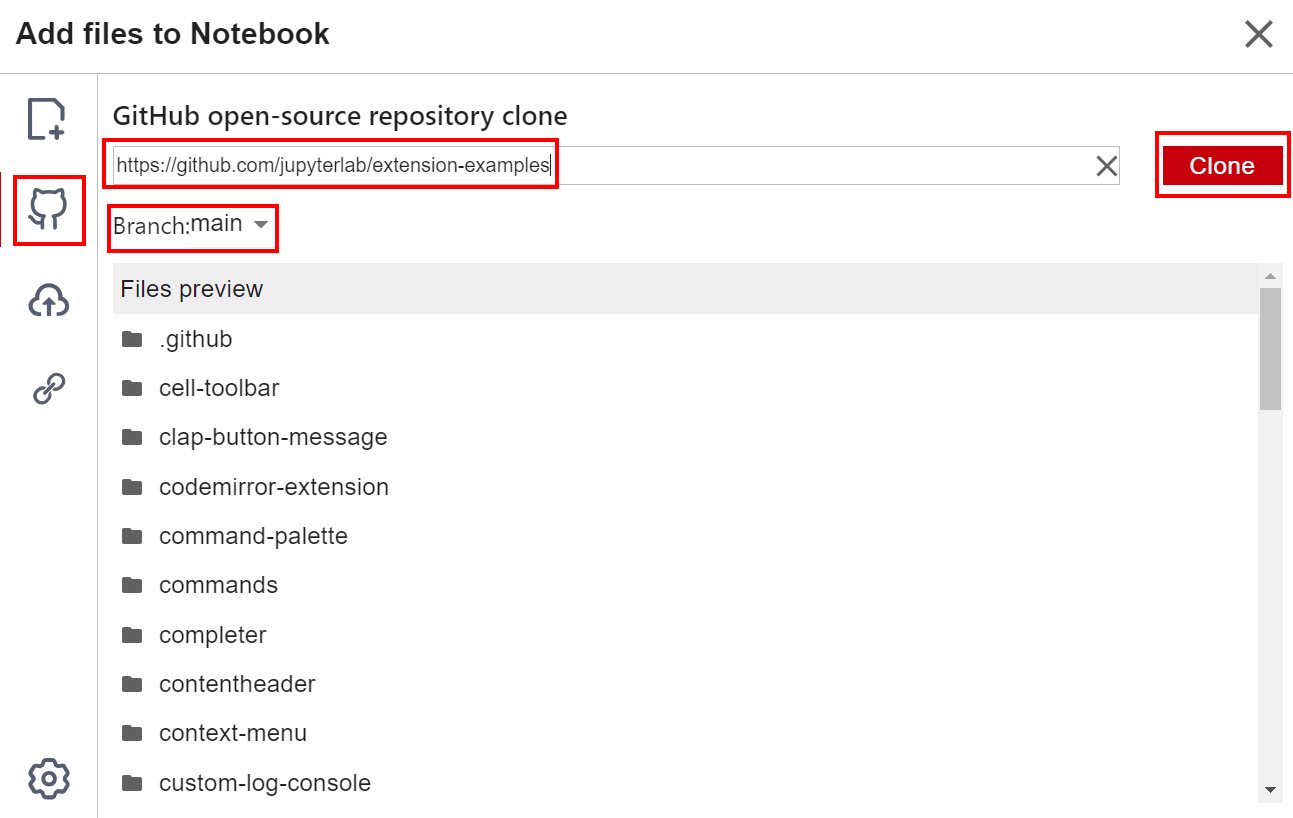
Figure 3 Entering a valid address of a GitHub open-source repository¶
The progress is displayed during repository cloning. Wait until the cloning is complete.
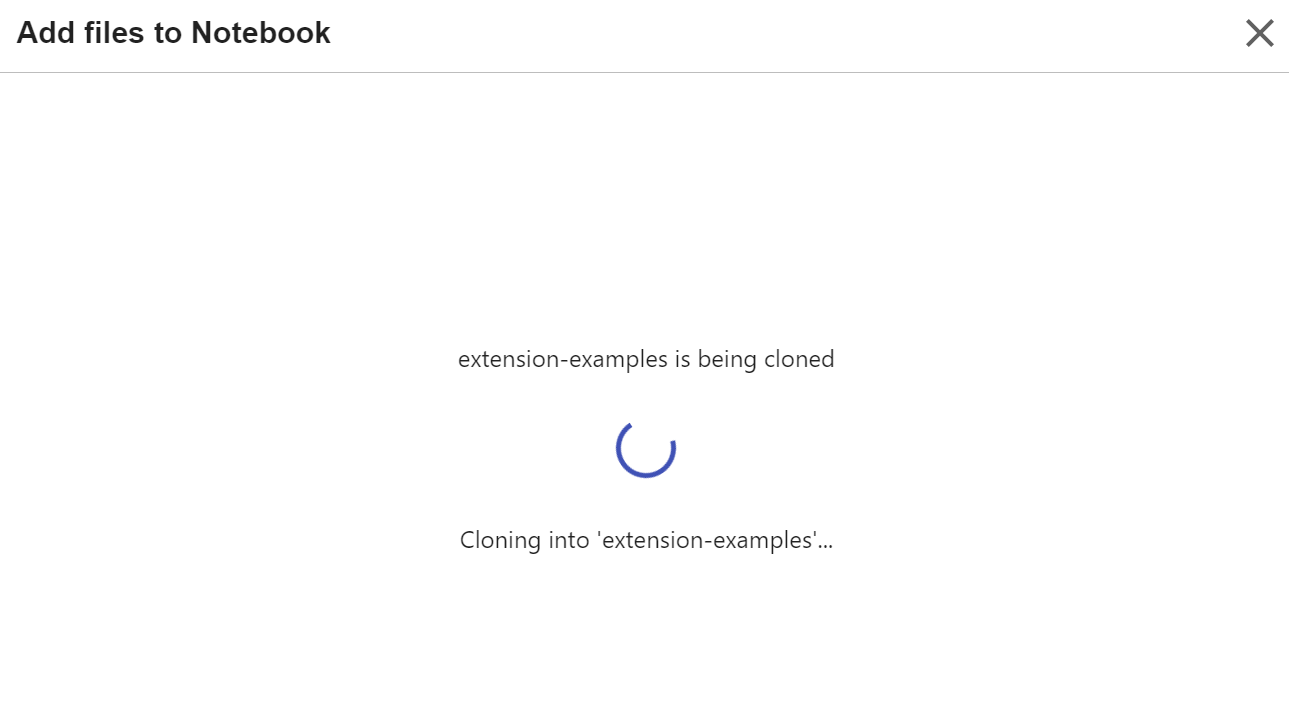
Figure 4 Process of cloning a repository¶
Error Handling¶
Failing to clone the repository may be caused by network issues. In this case, run the git clone https://github.com/jupyterlab/extension-examples.git command on the terminal page to test the network connectivity.
If the repository already exists in the current directory of the notebook instance, the system displays a message indicating that the repository name already exists. In this case, you can overwrite the existing repository or click
 to cancel the cloning.
to cancel the cloning.