Downloading a File from JupyterLab to a Local Path¶
Files created in JupyterLab can be downloaded to a local path. The operations for downloading a file are the same, regardless of whether the created notebook instance uses the default or EVS storage.
If a file is less than or equal to 100 MB, directly download it from JupyterLab. For details, see Downloading a File Less Than or Equal to 100 MB.
If a file is larger than 100 MB, use OBS to transfer it to your local path. For details, see Downloading a File Larger Than 100 MB.
Downloading a File Less Than or Equal to 100 MB¶
In the JupyterLab file list, right-click the file to be downloaded and choose Download from the shortcut menu. The file is downloaded to your browser's downloads folder.
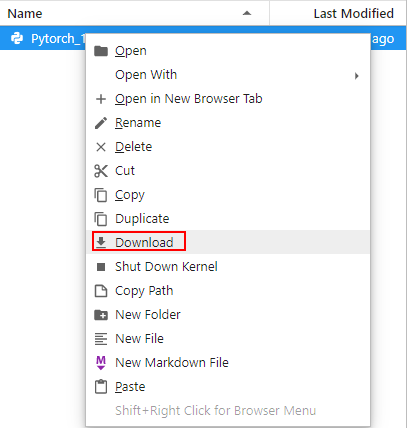
Figure 1 Downloading a file¶
Downloading a File Larger Than 100 MB¶
Use OBS to transfer the file from the target notebook instance to the local path. To do so, perform the following operations:
In the notebook instance, create an IPYNB file larger than 100 MB and use MoXing to upload it to OBS. Example code is as follows:
import moxing as mox mox.file.copy('/home/ma-user/work/obs_file.txt', 'obs://bucket_name/obs_file.txt')
In the preceding code, /home/ma-user/work/obs_file.txt is the file storage path in the notebook instance, and obs://bucket_name/obs_file.txt is the file storage path in OBS.
Use OBS or ModelArts SDK to download the file from OBS to the local path.
Method 1: Use OBS to download the file.
Download obs_file.txt from OBS to the local path. If a large amount of data is to be downloaded, use OBS Browser+ to download.
Method 2: Use ModelArts SDK to download the file.
Download and install the SDK locally.
Authenticate sessions.
Download the file from OBS to the local path. Example code is as follows:
from modelarts.session import Session session=Session(access_key='***',secret_key='***',project_id='***',region_name='***') session.download_data(bucket_path="/bucket_name/obs_file.txt",path="/home/user/obs_file.txt")