Logging In to an ECS¶
This section describes how to remotely log in to an ECS in an MRS cluster using the remote login (VNC mode) function provided on the ECS management console or a key or password (SSH mode). Remote login (VNC mode) is mainly used for emergency O&M. In other scenarios, it is recommended that you log in to the ECS using SSH.
Note
To log in to a cluster node using SSH, you need to manually add an inbound rule in the security group of the cluster. The source address is Client IPv4 address/32 (or Client IPv6 address/128) and the port number is 22. For details, see Virtual Private Cloud > User Guide > **Security > Security Group > Adding a Security Group Rule**.
Logging In to an ECS Using VNC¶
Log in to the MRS management console.
Click
 in the upper-left corner on the management console and select a region and project.
in the upper-left corner on the management console and select a region and project.Choose Clusters > Active Clusters, select a running cluster, and click its name to switch to the cluster details page.
On the Nodes tab page, click the name of a Master node in the Master node group to log in to the ECS management console.
In the upper right corner, click Remote Login.
Perform subsequent operations by referring to Login Using VNC.
Logging In to an ECS Using a Key Pair (SSH)¶
Logging In to the ECS from Local Windows
To log in to the Linux ECS from local Windows, perform the operations described in this section. The following procedure uses PuTTY as an example to log in to the ECS.
Log in to the MRS management console.
Click
 in the upper-left corner on the management console and select a region and project.
in the upper-left corner on the management console and select a region and project.Choose Clusters > Active Clusters, select a running cluster, and click its name to switch to the cluster details page.
On the Nodes tab page, click the name of a Master node in the Master node group to log in to the ECS management console.
Click the EIPs tab, click Bind EIP to bind an EIP to the ECS, and record the EIP. If an EIP has been bound to the ECS, skip this step.
Check whether the private key file has been converted to .ppk format.
Run PuTTY.
In the Actions area, click Load and import the private key file you used during ECS creation.
Ensure that the private key file is in the format of All files (*.*).
Click Save private key.
Save the converted private key, for example, kp-123.ppk, to a local directory.
Run PuTTY.
Choose Connection > Data. Enter the image username in Auto-login username.
Note
The image username for cluster nodes is root.
Choose Connection > SSH > Auth. In the last configuration item Private key file for authentication, click Browse and select the private key converted in 10.
Click Session.
Host Name (or IP address): Enter the EIP bound to the ECS.
Port: Enter 22.
Connection Type: Select SSH.
Saved Sessions: Task name, which can be clicked for remote connection when you use PuTTY next time
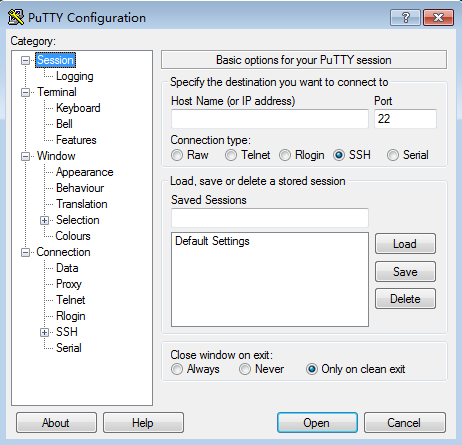
Figure 1 Clicking Session¶
Click Open to log in to the ECS.
If you log in to the ECS for the first time, PuTTY displays a security warning dialog box, asking you whether to accept the ECS security certificate. Click Yes to save the certificate to your local registry.
Logging In to the ECS from Local Linux
To log in to the Linux ECS from local Linux, perform the operations described in this section. The following procedure uses private key file kp-123.pem as an example to log in to the ECS. The name of your private key file may differ.
On the Linux CLI, run the following command to change operation permissions:
chmod 400 /path/kp-123.pem
Note
In the preceding command, path refers to the path where the key file is saved.
Run the following command to log in to the ECS:
ssh -i /path/kp-123.pemDefault username@EIP
For example, if the default username is root and the EIP is 123.123.123.123, run the following command:
ssh -i /path/kp-123.pem root@123.123.123.123
Note
path indicates the path where the key file is saved.
EIP indicates the EIP bound to the ECS.
For cluster nodes of versions earlier than MRS 1.6.2, the image username is Linux.
The image username is root for cluster nodes of MRS 1.6.2 or later.
Changing the OS Keyboard Language¶
All nodes in the MRS cluster run the Linux OS. For details about how to change the OS keyboard language, see Getting Started > Logging In to an ECS > Logging In to an ECS Using VNC in the Elastic Cloud Server User Guide.