Accessing FusionInsight Manager¶
Scenario¶
FusionInsight Manager is used to monitor, configure, and manage clusters. After the cluster is installed, you can use the account to log in to FusionInsight Manager.
Currently, you can access FusionInsight Manager using the following methods:
You can switch the access methods between EIP and Direct Connect on the MRS console by performing the following steps:
Log in to the MRS console and click the target cluster to go its details page. In the Basic Information area, click  on the right of Access Manager.
on the right of Access Manager.
Note
If you cannot log in to the WebUI of the component, access FusionInsight Manager by referring to Accessing FusionInsight Manager from an ECS.
Accessing FusionInsight Manager Using EIP¶
Log in to the MRS management console.
In the navigation pane, choose Clusters > Active Clusters. Click the target cluster name to access the cluster details page.
Click Manager next to MRS Manager. In the displayed dialog box, configure the EIP information.
If no EIP is bound during MRS cluster creation, select an available EIP from the EIP drop-down list or click Manage EIP to create an EIP. If you have bound an EIP when creating a cluster, go to 3.b.
Select the security group to which the security group rule to be added belongs. The security group is configured when the cluster is created.
Add a security group rule. By default, the filled-in rule is used to access the EIP. To enable multiple IP address segments to access Manager, see steps 6 to 9. If you want to view, modify, or delete a security group rule, click Manage Security Group Rule.
Select the information to be confirmed and click OK.
Click OK. The Manager login page is displayed.
Enter the default username admin and the password set during cluster creation, and click Log In. The Manager page is displayed.
On the MRS management console, choose Clusters > Active Clusters. Click the target cluster name to access the cluster details page.
Click Add Security Group Rule on the right of EIP.
On the Add Security Group Rule page, add the IP address segment for users to access the public network and select I confirm that the authorized object is a trusted public IP address range. Do not use 0.0.0.0/0. Otherwise, security risks may arise.
By default, the IP address used for accessing the public network is filled. You can change the IP address segment as required. To enable multiple IP address segments, repeat steps 6 to 9. If you want to view, modify, or delete a security group rule, click Manage Security Group Rule.
Click OK.
Accessing FusionInsight Manager by Using Direct Connect¶
When Direct Connect is enabled in the environment, you can access FusionInsight Manager by using Direct Connect as an system administrator.
Log in to the MRS management console.
In the navigation pane, choose Clusters > Active Clusters. Click the target cluster name to access the cluster details page.
Click Access Manager next to MRS Manager. In the displayed dialog box, select Direct Connect.
Click OK. The Manager login page is displayed.
Enter the default username admin and the password set during cluster creation, and click Log In. The Manager page is displayed.
Accessing FusionInsight Manager from an ECS¶
On the MRS management console, click Clusters.
On the Active Clusters page, click the name of the specified cluster.
Record the AZ, VPC, MRS ManagerSecurity Group of the cluster.
On the homepage of the management console, choose Service List > Elastic Cloud Server to switch to the ECS management console and create an ECS.
The AZ, VPC, and Security Group of the ECS must be the same as those of the cluster to be accessed.
Select a Windows public image. For example, a standard image Windows Server 2012 R2 Standard 64bit(40GB).
For details about other configuration parameters, see Elastic Cloud Server > User Guide > Getting Started > Creating and Logging In to a Windows ECS.
Note
If the security group of the ECS is different from Default Security Group of the Master node, you can modify the configuration using either of the following methods:
Change the security group of the ECS to the default security group of the Master node. For details, see Elastic Cloud Server > User Guide > Security Group > Changing a Security Group.
Add two security group rules to the security groups of the Master and Core nodes to enable the ECS to access the cluster. Set Protocol to TCP, Ports of the two security group rules to 28443 and 20009, respectively. For details, see Virtual Private Cloud > User Guide > Security > Security Group > Adding a Security Group Rule.
On the VPC management console, apply for an EIP and bind it to the ECS.
For details, see Virtual Private Cloud > User Guide > Elastic IP > Assigning an EIP and Binding It to an ECS.
Log in to the ECS.
The Windows system account, password, EIP, and the security group rules are required for logging in to the ECS. For details, see Elastic Cloud Server > User Guide > Instances > Logging In to a Windows ECS.
On the Windows remote desktop, use your browser to access Manager.
For example, you can use Internet Explorer 11 in the Windows 2012 OS.
The address for accessing Manager is the address of the MRS Manager page. Enter the name and password of the cluster user, for example, user admin.
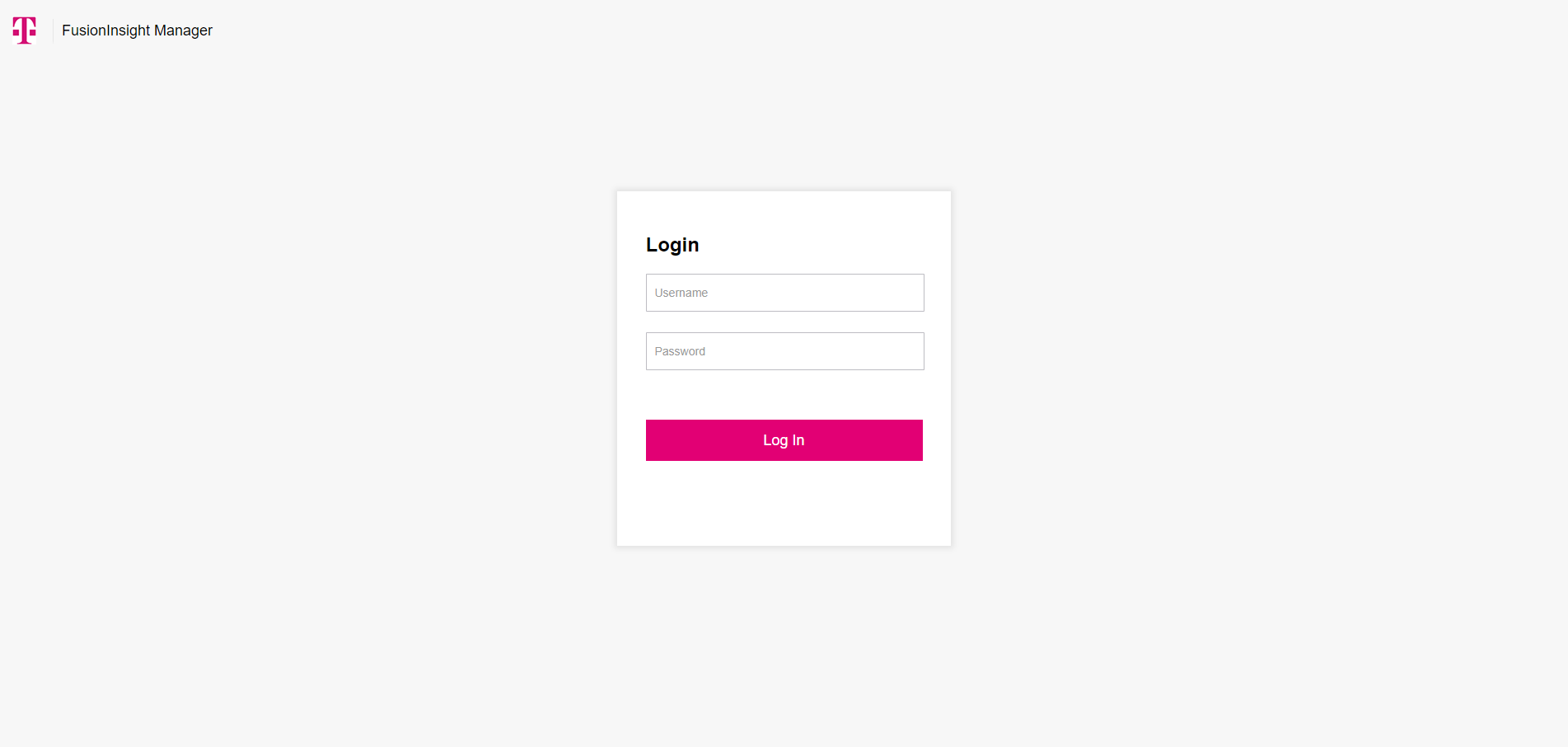
Note
If you access Manager with other cluster usernames, change the password upon your first access. The new password must meet the requirements of the current password complexity policies. For details, contact the system administrator.
By default, a user is locked after inputting an incorrect password five consecutive times. The user is automatically unlocked after 5 minutes.
Log out of FusionInsight Manager. To log out of Manager, move the cursor to
 in the upper right corner and click Log Out.
in the upper right corner and click Log Out.