Collecting Logs from ECS¶
ICAgent collects logs from hosts based on your specified collection rules, and packages and sends the collected log data to LTS on a log stream basis. You can view logs on the LTS console in real time.
Prerequisites¶
Procedure¶
Perform the following operations to configure ECS log ingestion:
Log in to the LTS console.
In the navigation pane on the left, choose Log Ingestion and click ECS (Elastic Cloud Server).
Select a log group.
Select a log group from the drop-down list of Log Group. If there are no desired log groups, click Create Log Group to create one.
Select a log stream from the drop-down list of Log Stream. If there are no desired log streams, click Create Log Stream to create one.
Click Next: Select Host Group.
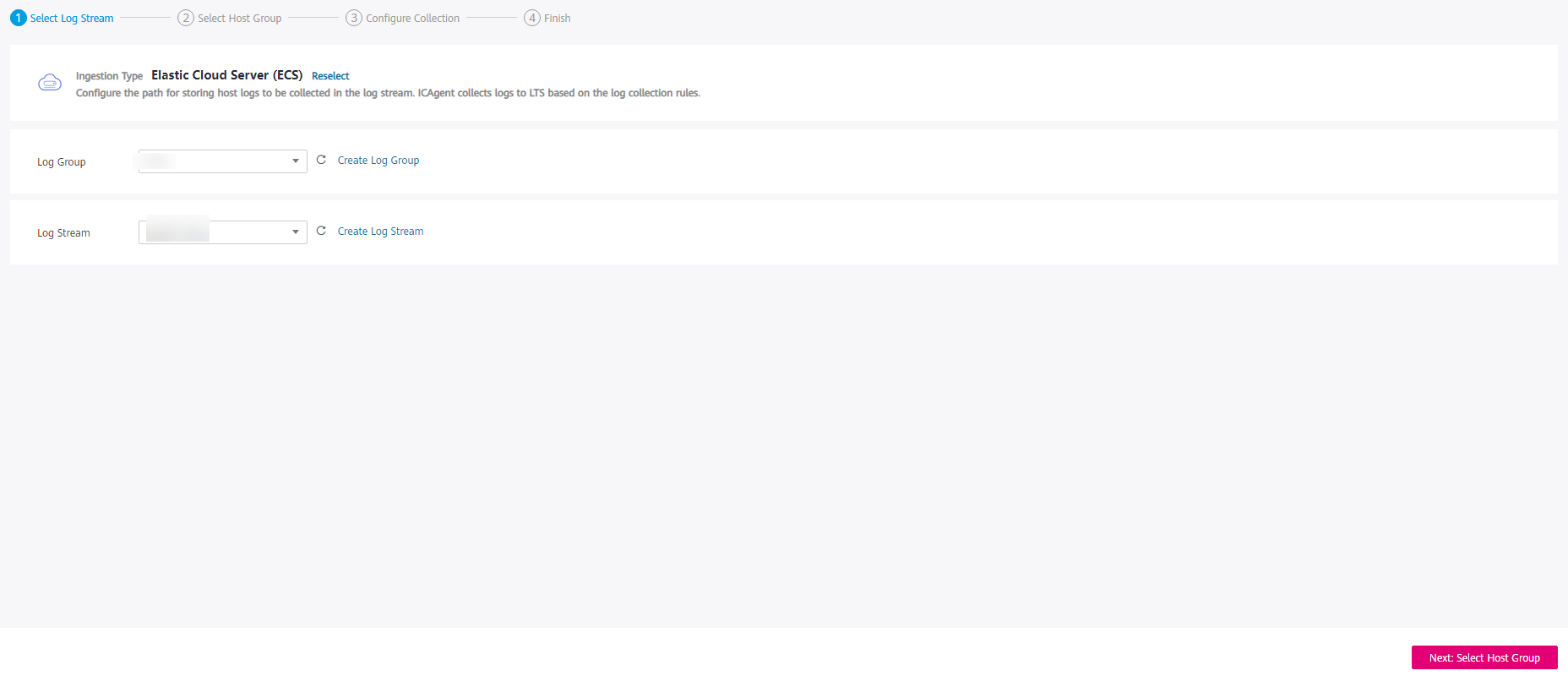
Figure 1 Selecting a log stream¶
Select Host Group
Select one or more host groups from which you want to collect logs. If there are no desired host groups, click Create above the host group list to create one. For details, see Creating a Host Group (IP Address).
Note
You can choose not to select a host group in this step, but associate a host group with the ingestion configuration after you finish the procedure here. To do this, either:
Choose Host Management in the navigation pane, click the Host Groups tab, and make the association, or
Choose Log Ingestion in the navigation pane, click an ingestion configuration, and make the association on the details page.
Click Next: Configure Collection.
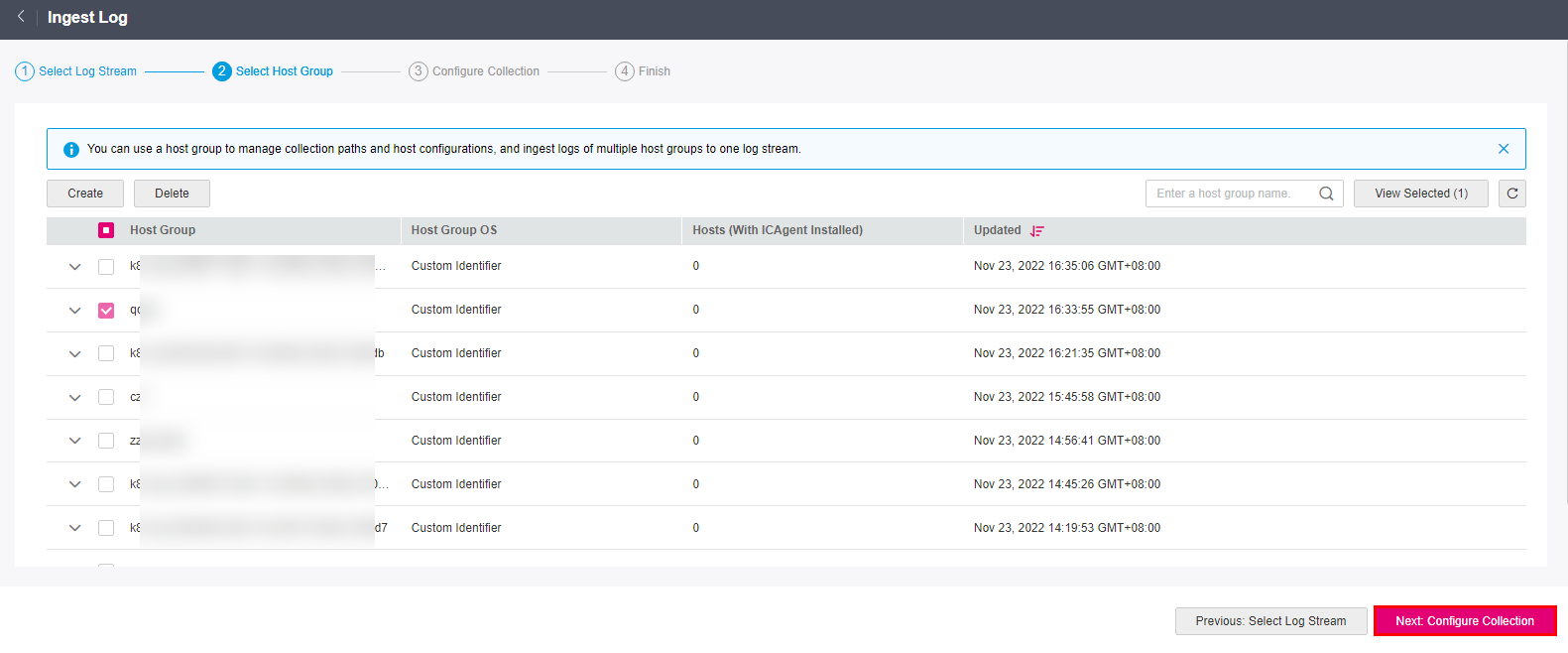
Figure 2 Selecting a host group¶
Configure Collection
Specify collection rules. For details, see Configurations.
Finish
Click Back to Ingestion Configurations to check the ingestion details. You can also click View Log Stream to view the log stream to which logs are ingested.
Configurations¶
When you configure host log ingestion, the configuration details are as follows.
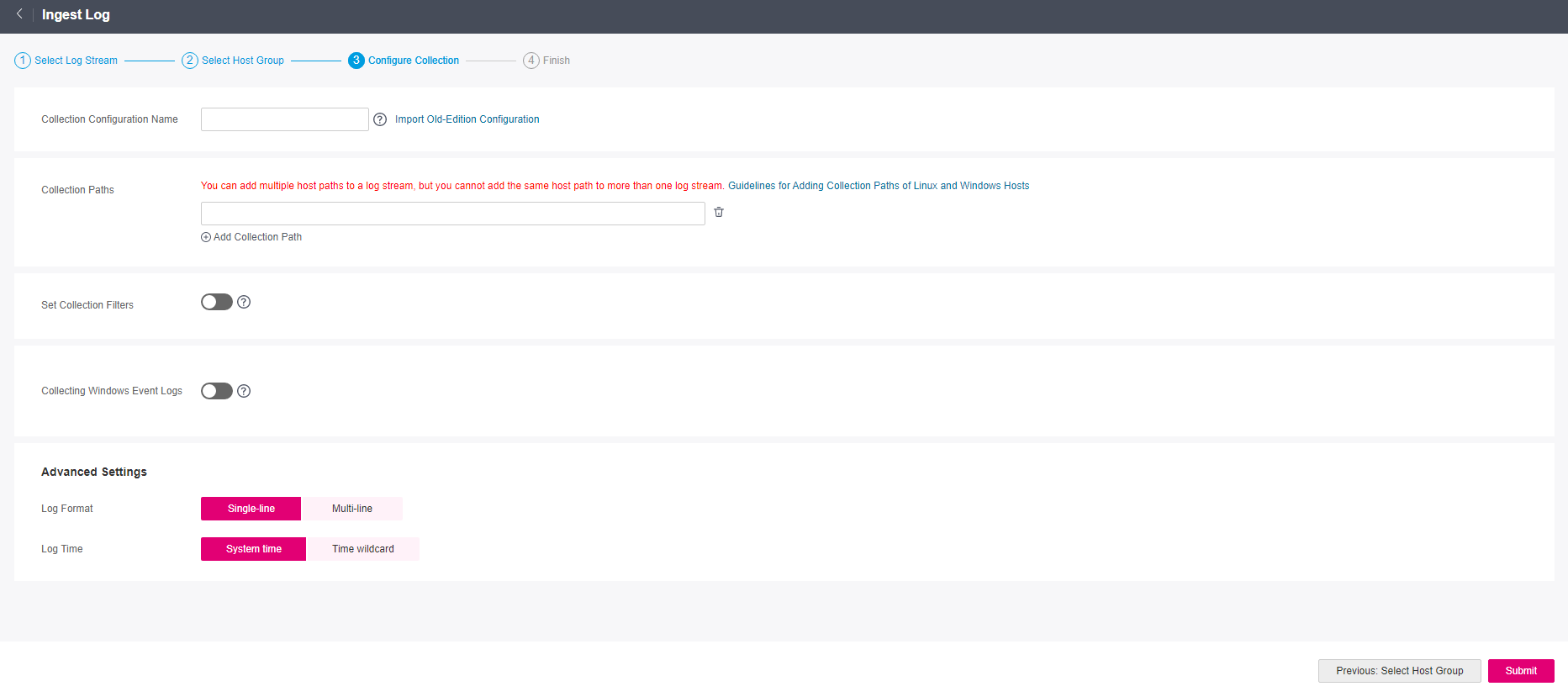
Figure 3 Configuring the collection¶
Collection Configuration Name: Enter up to 64 characters. Only letters, digits, hyphens (-), underscores (_), and periods (.) are allowed. The name cannot start with a period or underscore, or end with a period.
Note
To import old-edition ingestion configurations to the new edition of log ingestion, click Import Old-Edition Configuration.
Collection Paths: Add one or more host paths. LTS will collect logs from these paths.
Logs can be collected recursively. A double asterisk (**) can represent up to 5 directory levels in a path.
For example, /var/logs//a.log** matches the following logs:
/var/logs/1/a.log /var/logs/1/2/a.log /var/logs/1/2/3/a.log /var/logs/1/2/3/4/a.log /var/logs/1/2/3/4/5/a.log
Note
/1/2/3/4/5/ indicates the 5 levels of directories under the /var/logs directory. The a.log files found in all these directories will be collected.
Only one double asterisk (**) can be contained in a collection path. For example, /var/logs//a.log** is acceptable but /opt/test//log/** is not.
A collection path cannot begin with a double asterisk (**), such as //test** to avoid collecting system files.
You can use an asterisk (*) as a wildcard for fuzzy match. The wildcard (*) can represent one or more characters of a directory or file name.
Note
If a log collection path is similar to C:\windows\system32 but logs cannot be collected, enable the Web Application Firewall (WAF) and configure the path again.
Example 1: Using /var/logs/*/a.log will return:
/var/logs/1/a.log
/var/logs/2/a.log
Example 2: Using /var/logs/service-*/a.log will return:
/var/logs/service-1/a.log
/var/logs/service-2/a.log
Example 3: Using /var/logs/service/a*.log will return:
/var/logs/service/a1.log
/var/logs/service/a2.log
If the collection path is set to a directory (such as /var/logs/), only .log, .trace, and .out files in the directory are collected.
If the collection path is set to a file name, the corresponding file is collected. Only text files can be collected. To query the file format, run file -i File name.
Note
Ensure that sensitive information is not collected.
If you want to collect system logs from a Windows host, enable the collection of Windows event logs when configuring the collection.
It only collects logs of ECS (host) instances.
A collection path can be configured only once. It means that a path of a host cannot be added for different log streams. Otherwise, log collection may be abnormal.
If a collection path of a host has been configured in AOM, do not configure the path in LTS. If a path is configured in both AOM and LTS, only the path that is configured later takes effect.
If log files were last modified more than 12 hours earlier than the time when the path is added, the files are not collected.
Collection Blacklist: Blacklisted directories or files will not be collected. If you specify a directory, all files in the directory are filtered out.
Blacklist filters can be exact matches or wildcard pattern matches. For details, see Collection Paths.
Note
If you blacklist a file or directory that has been set as a collection path in the previous step, the blacklist settings will be used and the file or files in the directory will be filtered out.
Collect Windows Event Logs: To collect logs from Windows hosts, enable this option, and set the following parameters.
Table 1 Parameters for collecting windows event logs¶ Parameter
Description
Log Type
Log types include system, program, security, and startup.
Offset from First Collection Time
Example: Set this parameter to 7 to collect logs generated within the 7 days before the collection start time. This offset takes effect only for the first collection to ensure that the logs are not repeatedly collected. Max: 7 days.
Event Severity
The event severity can be information, warning, error, critical, or verbose. Filter and collect by Windows event level. Only Windows Vista or later is supported.
Configure the log format and log time.
Table 2 Log collection configurations¶ Parameter
Description
Log Format
Single-line: Each log line is displayed as a single log event.
Multi-line: Multiple lines of exception log events can be displayed as a single log event. This is helpful when you check logs to locate problems.
Log Time
System time: log collection time by default. It is displayed at the beginning of each log event.
Note
Log collection time is the time when logs are collected and sent by ICAgent to LTS.
Log printing time is the time when logs are printed. ICAgent collects and sends logs to LTS with an interval of 1 second.
Restriction on log collection time: Logs are collected within 24 hours before and after the system time.
Time wildcard: You can set a time wildcard so that ICAgent will look for the log printing time as the beginning of a log event.
If the time format in a log event is 2019-01-01 23:59:59.011, the time wildcard should be set to YYYY-MM-DD hh:mm:ss.SSS.
If the time format in a log event is 19-1-1 23:59:59.011, the time wildcard should be set to YY-M-D hh:mm:ss.SSS.
Note
If a log event does not contain year information, ICAgent regards it as printed in the current year.
Example:
YY - year (19) YYYY - year (2019) M - month (1) MM - month (01) D - day (1) DD - day (01) hh - hours (23) mm - minutes (59) ss - seconds (59) SSS - millisecond (999) hpm - hours (03PM) h:mmpm - hours:minutes (03:04PM) h:mm:sspm - hours:minutes:seconds (03:04:05PM) hh:mm:ss ZZZZ (16:05:06 +0100) hh:mm:ss ZZZ (16:05:06 CET) hh:mm:ss ZZ (16:05:06 +01:00)
Log Segmentation
This parameter needs to be specified if the Log Format is set to Multi-line. By generation time indicates that a time wildcard is used to detect log boundaries, whereas By regular expression indicates that a regular expression is used.
Regular Expression
You can set a regular expression to look for a specific pattern to indicate the beginning of a log event. This parameter needs to be specified when you select Multi-line for Log Format and By regular expression for Log Segmentation.
Note
The time wildcard and regular expression will look for the specified pattern right from the beginning of each log line. If no match is found, the system time, which may be different from the time in the log event, is used. In general cases, you are advised to select Single-line for Log Format and System time for Log Time.
Checking Ingestion Configurations¶
On the LTS console, choose Log Ingestion in the navigation pane. Alternatively, access the Log Ingestion page by clicking Back to Ingestion Configurations when you finish configuring log ingestion.
All ingestion configurations are displayed on the Log Ingestion page. Click an ingestion configuration to view its details.
Click the name of the log group or log stream on the row that contains an ingestion configuration to check the log group or log stream details.
To modify an ingestion configuration, click
 in the Operation column for the target configuration and modify the configuration by referring to Procedure.
in the Operation column for the target configuration and modify the configuration by referring to Procedure.To delete an ingestion configuration, click
 in the Operation column for the target configuration. You can also select more than one ingestion configurations and click Delete above the configuration list to delete them at a go.
in the Operation column for the target configuration. You can also select more than one ingestion configurations and click Delete above the configuration list to delete them at a go.
Figure 4 Modifying or deleting ingestion configurations¶
Collecting Logs from Hosts (Old Version)¶
If you have added a host using the old version, perform the following steps to view the host list:
Log in to the LTS console and choose Log Management.
In the log group list, select a log group or log stream. The log stream details page is displayed.
Click View Old-Edition Ingestion to view the list of hosts ingested to the current log stream.
Note
In the old version, ingestion configurations cannot be added or modified. See Procedure.