Enabling Key Rotation¶
Scenario¶
This section describes how to enable rotation for a key on the KMS console.
By default, automatic key rotation is disabled for a CMK. Every time you enable key rotation, KMS automatically rotates CMKs based on the rotation period you set.
Prerequisites¶
The CMK is in Enabled status.
The Origin of the CMK is KMS.
Procedure¶
Log in to the management console.
Click
 in the upper left corner of the management console and select a region or project.
in the upper left corner of the management console and select a region or project.Choose Security > Key Management Service . The key management page is displayed.
Click the alias of the desired CMK to view its details.
Click Rotation Policy.
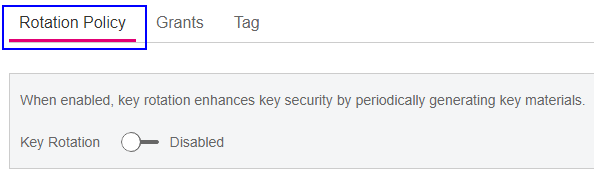
Figure 1 Key rotation¶
Click
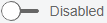 to enable key rotation.
to enable key rotation.In the Enable Rotation Policy dialog box, set the rotation period and click OK.
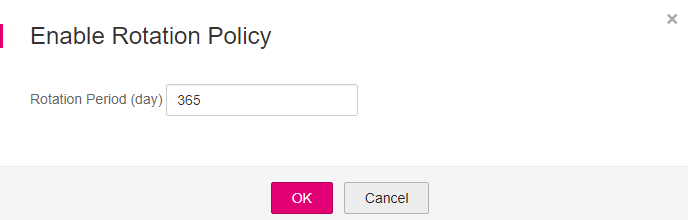
Figure 2 Setting the rotation period¶
Set the rotation period (unit: day) to an integer in the range 30 to 365. The default value is 365.
After the setting takes effect, the new rotation period starts.
If the CMK is frequently used, you are advised to set a short rotation period for it; otherwise, set a long one.
After rotation is enabled, the rotation details will be displayed, as shown in Figure 3.
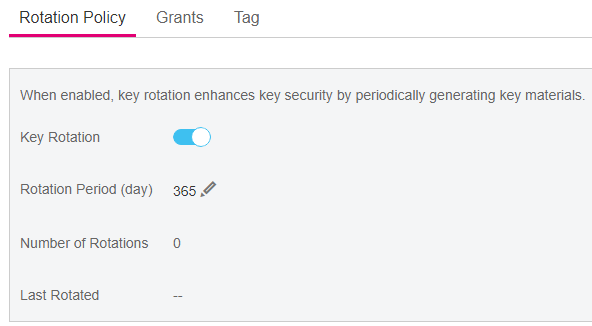
Figure 3 CMK rotation details¶
After rotation is enabled, the CMK will be rotated based on your set period.
Note
KMS does not rotate a disabled CMK for which rotation has been enabled.
KMS rotates it when it is enabled again. If it has been longer than the rotation period since the CMK was rotated last time, KMS will rotate the CMK within 24 hours.
You can click
 to change the rotation period. After the period is changed, KMS rotates the CMK based on the new period, which starts from the day when the change takes effect.
to change the rotation period. After the period is changed, KMS rotates the CMK based on the new period, which starts from the day when the change takes effect.