Creating a System Disk Image from a Windows ECS¶
Scenarios¶
If you have created and configured a Windows ECS based on your service requirements (for example, by installing software and setting up an application environment), you can create a system disk image based on this configured ECS. Then, all new ECSs created from this image will have the same software and environment preinstalled.
Creating a system disk image does not affect the running of services on the ECS or cause data loss.
Background¶
The following figure shows the process of creating a system disk image from an ECS.
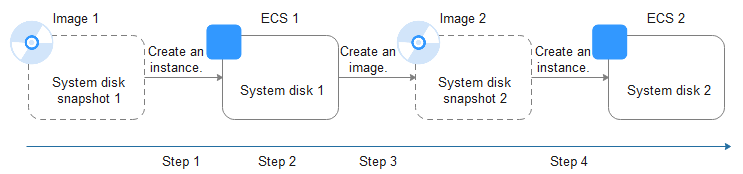
Figure 1 Creating a system disk image and using it to create ECSs¶
System disk images are often used for application scale-out. They can also be used for hybrid cloud deployment. You can create system disk images for resource synchronization on and off cloud. The procedure is as follows:
Create a system disk image from an ECS.
Note
The ECS must be created from a private image. If it is created from a public image, the system disk image cannot be exported.
Export the image to an OBS bucket. For details, see Exporting an Image.
Download the image file from the OBS bucket.
You can create an image from a running ECS.
The image creation does not affect service running on the ECS.
In this process, do not stop, start, or restart the ECS, or the image creation may fail.
The time required for creating an image depends on the ECS system disk size, network quality, and the number of concurrent tasks.
A system disk image will be created in the same region as the ECS that was used to create it.
If an ECS has expired or been released, you can use the system disk image created from the ECS to restore it.
Prerequisites¶
Before creating a private image from an ECS:
Delete any sensitive data the ECS may contain.
Ensure that the ECS is in the Running or Stopped state.
Check network configuration of the ECS and ensure that DHCP is configured for the NICs. Enable remote desktop connection if needed. For details, see Setting the NIC to DHCP and Enabling Remote Desktop Connection.
Install special drivers. The normal running and advanced functions of some ECSs depend on certain drivers. For example, GPU-accelerated ECSs depend on the Tesla and GRID/vGPU drivers. For details, see Installing Special Windows Drivers.
Check whether Cloudbase-Init has been installed on the ECS. The user data injection function on the management console is only available for new ECSs that have this tool installed. You can use data injection, for example, to set the login password for a new ECS. For details, see Installing and Configuring Cloudbase-Init.
Check and install the UVP VMTools driver to ensure that new ECSs created from the image support KVM virtualization and to improve network performance.
For details, see steps 2 to 4 in Optimization Process.
Run Sysprep to ensure that the SIDs of the new ECSs created from the image are unique within their domain. In a cluster deployment scenario, the SIDs must be unique. For details, see Running Sysprep.
Note
If an ECS is created from a public image, Cloudbase-Init has been installed by default. You can follow the guide in the prerequisites to verify the installation.
Procedure¶
Access the IMS console.
Log in to the management console.
Under Computing, click Image Management Service.
The IMS console is displayed.
Create a system disk image.
Click Create Image in the upper right corner.
Set image parameters.
Table 1 and Table 2 list the parameters in the Image Type and Source and Image Information areas, respectively.
Table 1 Image type and source¶ Parameter
Description
Type
Select Create Image.
Region
Select a region close to where your services will be provided.
Image Type
Select System disk image.
Source
Select ECS and select an ECS with required configurations.
Table 2 Image information¶ Parameter
Description
Name
Set a name for the image.
Tag
(Optional) Set a tag key and a tag value for the image to make identification and management of your images easier.
Description
(Optional) Enter a description of the image.
Click Create Now.
Confirm the settings and click Submit.
Go back to the Private Images page and view the new system disk image.
The time required for creating an image depends on the ECS system disk size, network quality, and the number of concurrent tasks. When the image status changes to Normal, the image creation is complete.
Note
Do not perform any operations on the selected ECS or its associated resources during image creation.
An ECS created from an encrypted image is also encrypted. The key used for encrypting the ECS is the same as that used for encrypting the image.
An image created from an encrypted ECS is also encrypted. The key used for encrypting the image is the same as that used for encrypting the ECS.
Follow-up Procedure¶
After a system disk image is created, you can use either of the following methods to migrate data between two servers:
Use the image to create new ECSs. For details, see Creating an ECS from an Image.
Use the image to change the OSs of existing ECSs.