Managing Security Reports¶
This section describes how to modify, cancel, or disable a subscribed report.
Constraints¶
The enterprise, premium, WTP, or container edition is enabled.
Editing a Report¶
Log in to the management console.
Click
 in the upper left corner of the page, select a region, and choose Security > HSS. The HSS page is displayed.
in the upper left corner of the page, select a region, and choose Security > HSS. The HSS page is displayed.In the navigation pane on the left, choose Reports. The security report overview page is displayed.
You can use default security report templates directly, which are default monthly security report and default weekly security report.
Note
If your servers are managed by enterprise projects, you can select an enterprise project to view or operate the asset and scan information.

Figure 1 Checking a security report¶
Click Edit in the lower right corner of the target report.
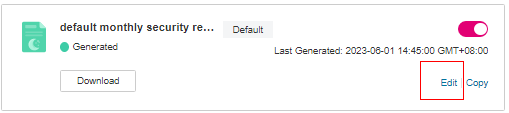
Figure 2 Editing a report¶
Edit basic information of a report. For more information, see Table 1.
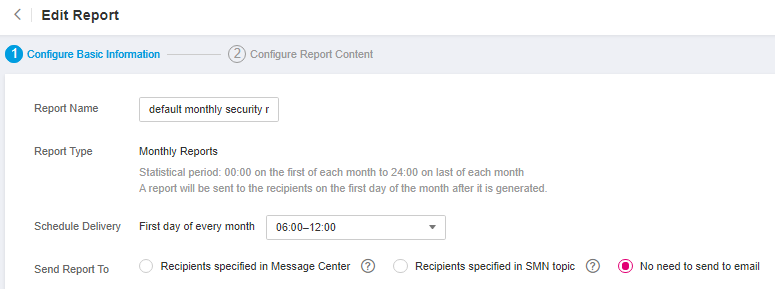
Figure 3 Editing basic information of a report¶
Table 1 Parameter description¶ Parameter
Description
Example Value
Report Name
Default report name.
default monthly security report
Report Type
Name of the statistical period type of a report, which cannot be edited.
Monthly Reports
Schedule Delivery
Time when a report is automatically sent.
-Send Report To
Mode to send the generated security reports:
Recipients specified in SMN topic: If you use SMN topic settings, you can create a topic and specify recipients for HSS.
No need to send to email: The report is not sent to the specified email address.
Recipients specified in SMN topic
Confirm the information and click Next in the lower right corner of the page to configure the report.
Select or deselect the report items in the pane on the left. You can preview the report items on the right. After confirming the report items, click Save. The report is changed successfully.
Unsubscribing from a Report¶
Log in to the management console and go to the HSS page.
In the navigation pane on the left, choose Reports. The security report overview page is displayed.
You can use default security report templates directly, which are default monthly security report and default weekly security report.
Note
If your servers are managed by enterprise projects, you can select an enterprise project to view or operate the asset and scan information.

Figure 4 Checking a security report¶
Toggle off the target report (
 ).
).
Deleting a Report¶
Note
Default security report templates default monthly security report and default weekly security report cannot be deleted.
Log in to the management console and go to the HSS page.
In the navigation pane on the left, choose Reports. The security report overview page is displayed.
You can use default security report templates directly, which are default monthly security report and default weekly security report.
Note
If your servers are managed by enterprise projects, you can select an enterprise project to view or operate the asset and scan information.

Figure 5 Checking a security report¶
Click Delete in the lower right corner of the target report.