Checking a Security Report¶
You can subscribe to daily, weekly, monthly, and custom reports. The reports show your server security trends and key security events and risks.
Note
If you have enabled the enterprise project function, you can select your enterprise project from the Enterprise project drop-down list and subscribe to the security report of the project. You can also select All projects and subscribe to the security report of servers in all the projects in this region.
After you subscribe to a report, it will be available for review and download the next day.
Constraints¶
The enterprise, premium, WTP, or container edition is enabled.
Security Report Overview¶
Log in to the management console.
Click
 in the upper left corner of the page, select a region, and choose Security > HSS. The HSS page is displayed.
in the upper left corner of the page, select a region, and choose Security > HSS. The HSS page is displayed.In the navigation pane on the left, choose Reports. The security report overview page is displayed.
You can use default security report templates directly, which are default monthly security report and default weekly security report.
Note
If your servers are managed by enterprise projects, you can select an enterprise project to view or operate the asset and scan information.

Figure 1 Checking a security report¶
Click Download to go to the preview page. You can check the information of the target report and download or send it.
Checking Report History¶
The report history stores the report sending details.
In the upper right corner of the security report overview page, click Report History to check the report sending records.
Check the report history on the displayed page, as shown in the following picture. For more information, see Table 1.
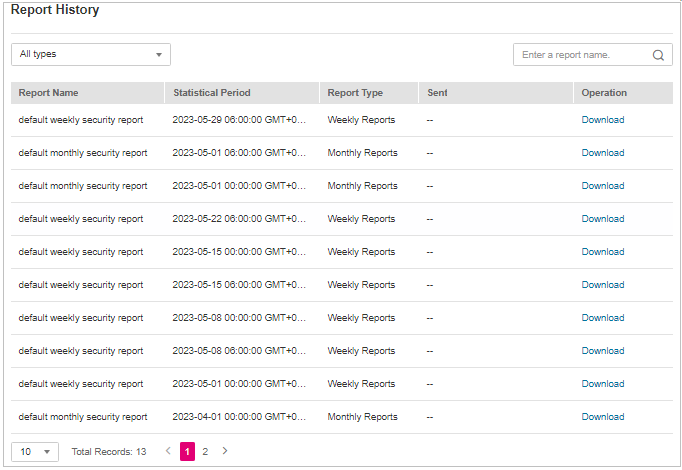
Figure 2 Report sending details¶
Table 1 Parameter description¶ Parameter
Description
Report Name
Name of a sent report.
Statistical Period
Statistical period of a sent report.
Report Type
Statistical period type of a sent report.
Weekly Reports
Monthly Reports
Daily Reports
Custom Reports
Sent
Time when the report is sent.
Click Download in the Operation column to check historical reports. You can also preview and download the reports.