Configuring Auto Scale¶
You can enable autoscaling for GeminiDB Cassandra instances. When storage usage reaches the limit, autoscaling is triggered.
You can enable autoscaling:
When creating an instance
For details, see Creating a GeminiDB Cassandra Instance.
After creating an instance
For details, see operations in this section.
Note
If you enable autoscaling as a domain user, no additional configuration is required.
If you enable autoscaling as an IAM user first time, you need to temporarily assign the permission of creating an agency to the user.
Permission Configuration¶
If you are using an IAM user, configure the following permissions before enabling autoscaling:
GeminiDB FullAccess
IAM fine-grained permission
For details, see Creating a Custom Policy.
Custom policy in JSON format:
{ "Version":"1.1", "Statement":[ { "Effect":"Allow", "Action":[ "iam:permissions:listRolesForAgencyOnProject", "iam:permissions:grantRoleToGroupOnProject", "iam:agencies:createAgency", "iam:agencies:listAgencies", "iam:roles:listRoles", "iam:roles:createRole" ] } ] }
Creating a User Group and Assigning Permissions
You can create a user group on the IAM console and assign it custom permissions created in 2 and system role Security Administrator.
Adding Users to or Removing Users from a User Group
Log in to the IAM console as a domain or an IAM user. Locate the IAM user that the target instance belongs to and add it to the user group created in 3. The IAM user will inherit permissions of the user group.
Usage Notes¶
The instance is in the Available status.
Once autoscaling is enabled, an agency will be created and fees will be automatically deducted.
Automatically Scaling Up Storage of a Single Instance¶
On the Instances page, click the target instance. The Basic Information page is displayed.
In the Storage Space area, click Auto Scale.
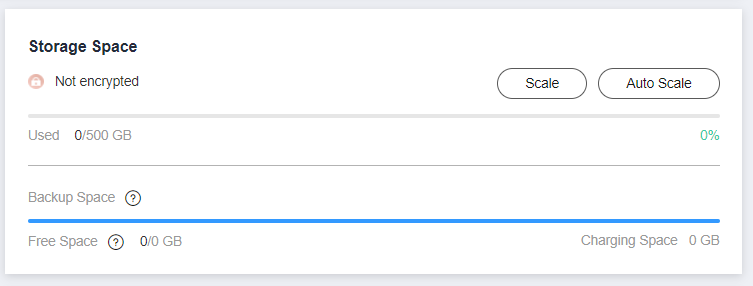
Figure 1 Auto Scale¶
Toggle on Auto Scale and specify the parameters below.
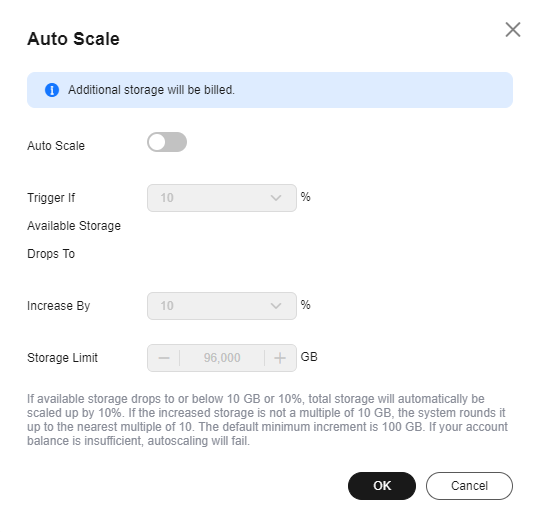
Figure 2 Configuring autoscaling¶
Table 1 Parameter description¶ Parameter
Description
Auto Scale
If you toggle on this switch, autoscaling is enabled.
Trigger If Available Storage Drops To
When the available storage usage drops to this value or the available storage space drops to 10 GB, autoscaling is triggered.
Increase By
Percentage of the current storage to be automatically scaled. The value can be 10, 15, or 20. If the value is not a multiple of 10, the value is rounded up. At least 100 GB is added each time.
Storage Limit
Limit of storage (GB) that can be automatically scaled to.
The value must be no less than the current storage of your instance and cannot exceed the storage space upper limit defined by your instance specifications.
Click OK.
Automatically Scaling Up Storage of Multiple Instances In Batches¶
Select instances and click Auto Scale.
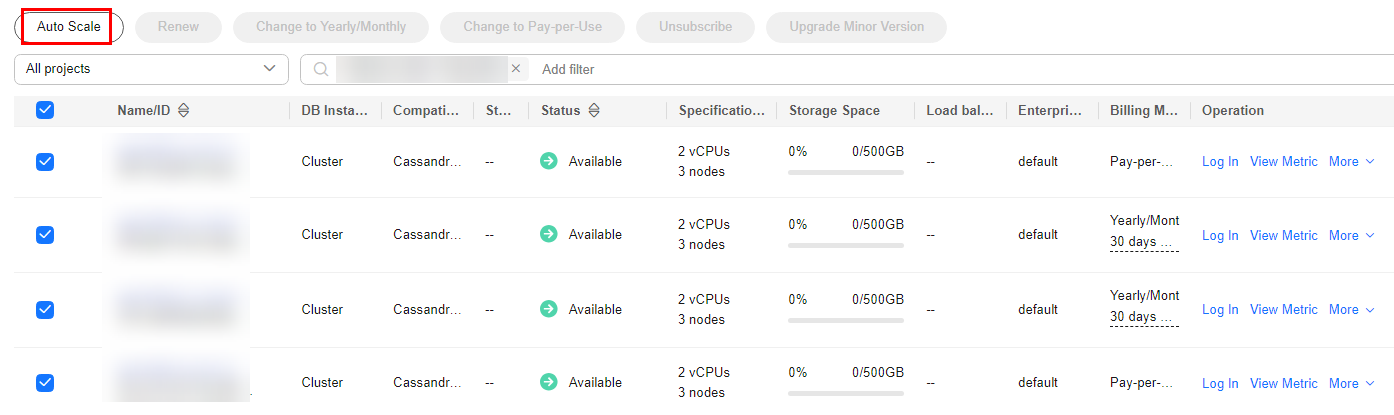
Figure 3 Auto Scale¶
Select an instance, toggle on Auto Scale, and specify the parameters below.
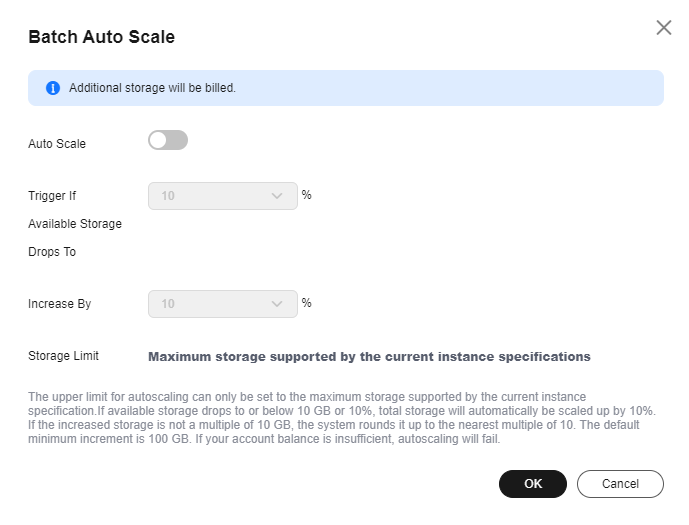
Figure 4 Batch Auto Scale¶
Table 2 Parameter description¶ Parameter
Description
Auto Scale
If you toggle on this switch, autoscaling is enabled.
Trigger If Available Storage Drops To
When the available storage usage drops to this value or the available storage space drops to 10 GB, autoscaling is triggered.
Increase By
Percentage of the current storage to be automatically scaled. The value can be 10, 15, or 20. At least 100 GB is added each time.
Storage Limit
This parameter cannot be customized. By default, the storage is scaled up the maximum of the selected instance.
Click OK.