Step 2: Create an Enterprise Router¶
Scenarios¶
This section describes how to create an enterprise router.
Procedure¶
Log in to the management console.
Click
 in the upper left corner and select the desired region and project.
in the upper left corner and select the desired region and project.Click Service List and choose Networking > Enterprise Router.
The Enterprise Router homepage is displayed.
Click Create Enterprise Router in the upper right corner.
The Create Enterprise Router page is displayed.
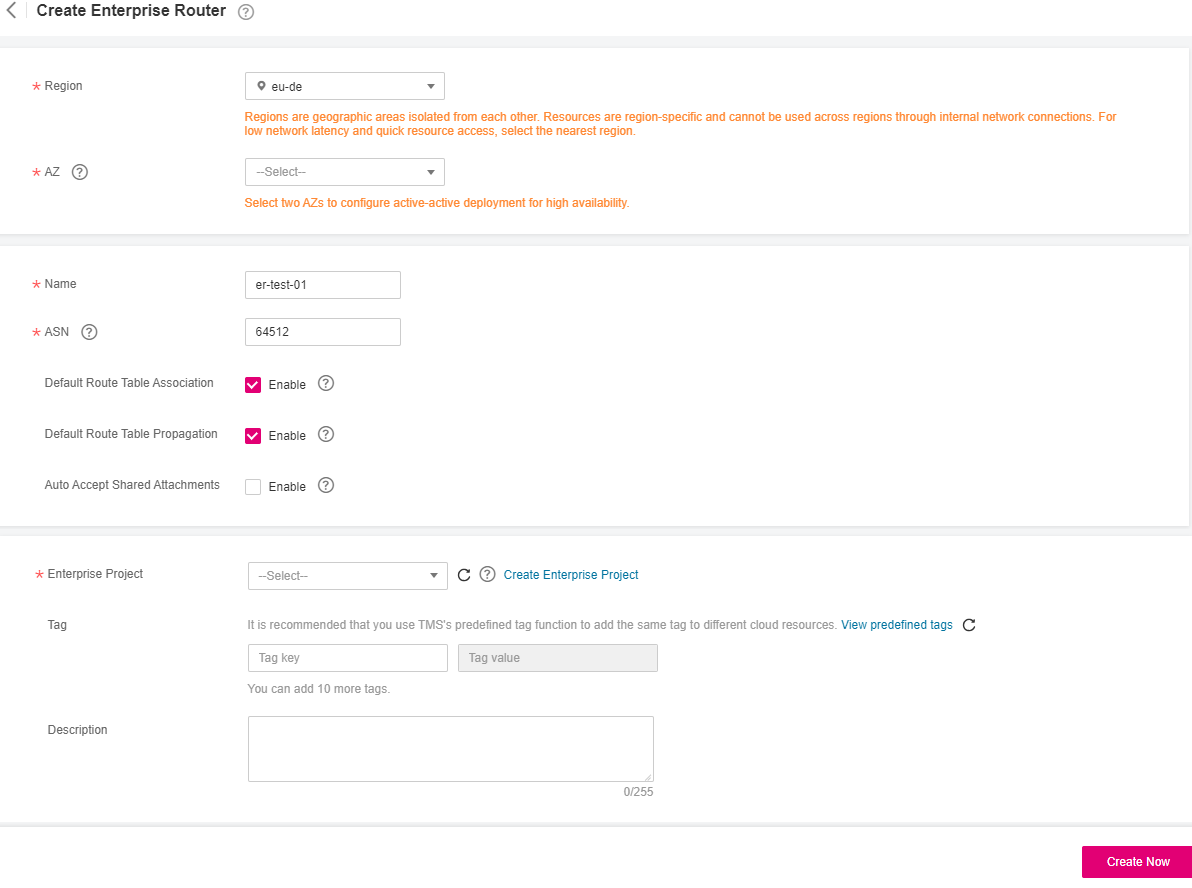
Figure 1 Create Enterprise Router¶
Configure the parameters based on Table 1.
Table 1 Parameters for creating an enterprise router¶ Parameter
Setting
Example Value
Region
Select the region nearest to your target users. Once the enterprise router is created, the region cannot be changed.
-AZ
Select two AZs to deploy your enterprise router. You can change them after the enterprise router is created.
AZ1
AZ2
Name
Specify the enterprise router name. You can change it after the enterprise router is created.
er-test-01
ASN
Enter an ASN based on your network plan. It cannot be changed after the enterprise router is created.
Default ASN: 64800
64800
Default Route Table Association
If you select this option, you do not need to create route tables or associations. You can change your option after the enterprise router is created.
Enable
Default Route Table Propagation
If you select this option, you do not need to create route tables, propagations, or routes. You can change your option after the enterprise router is created.
Enable
Auto Accept Shared Attachments
If you do not select this option, you must accept the requests for creating attachments to this enterprise router from other users with whom this enterprise router is shared.
Disable
Enterprise Project
Select an enterprise project for the enterprise router. You can change it after the enterprise router is created.
default
Tag
Add tags to help you identify your enterprise router. You can change them after the enterprise router is created.
Tag key: test
Tag value: 01
Description
Provide supplementary information about the enterprise router. You can change it after the enterprise router is created.
-Click Create Now.
Confirm the enterprise router configurations and click Submit.
The enterprise router list is displayed.
Check the enterprise router status.
If the status changes from Creating to Normal, the enterprise router is successfully created.