Creating an Association for an Attachment in a Route Table¶
Scenarios¶
This section describes how to create an association in a route table of an enterprise router to associate a specified attachment with the route table.
Notes and Constraints¶
Each attachment can only be associated with one route table. Packets from the attachment will be forwarded based on the route table.
Procedure¶
Log in to the management console.
Click
 in the upper left corner and select the desired region and project.
in the upper left corner and select the desired region and project.Click Service List and choose Networking > Enterprise Router.
The Enterprise Router page is displayed.
Search for the target enterprise router by name.
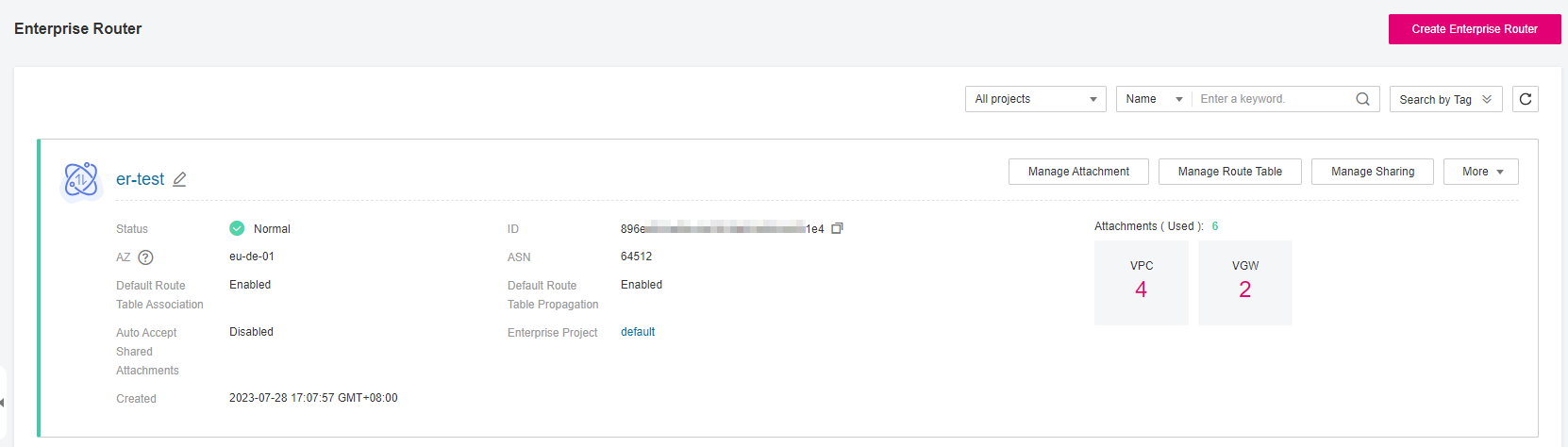
Figure 1 Searching for an enterprise router¶
Go to the Route Tables tab using either of the following methods:
In the upper right corner of the enterprise router, click Manage Route Table.
Click the enterprise router name and click Route Tables.

Figure 2 Create Association¶
Click the route table where you want to create an association. On the Associations tab, click Create Association.
The Create Association dialog box is displayed.
Configure the parameters based on Table 1.
Table 1 Parameters for creating an association¶ Parameter
Setting
Example Value
Attachment Type
Mandatory
Select an attachment type.
VPC: A VPC is attached to the enterprise router.
Virtual gateway: A Direct Connect virtual gateway is attached to the enterprise router.
VPN gateway: A VPN gateway is attached to the enterprise router.
For more information, see Attachment Overview.
VPC
Attachment
Mandatory
In the drop-down list, select the attachment to be associated with the route table.
er-attach-02
Click OK.
The association list is displayed. You can view your association.