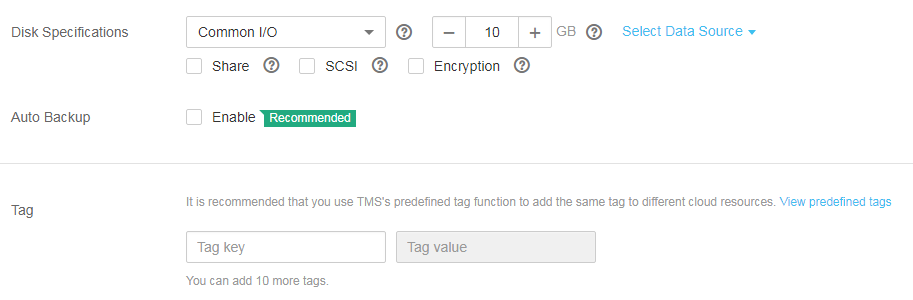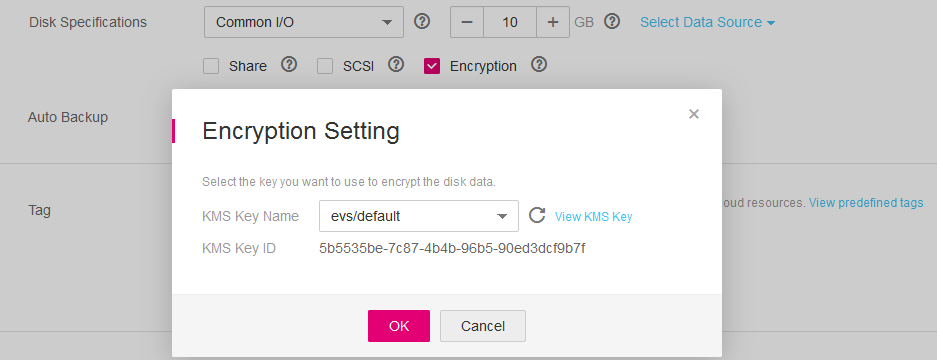Create an EVS Disk¶
Scenarios¶
EVS disks can be used as system disks or data disks for servers. You can create data disks on the EVS console, or create them together with system disks on the ECS console.
This section describes how to create data disks on the EVS console.
Constraints¶
Created On | Description |
|---|---|
The EVS console |
|
The ECS console |
|
| Capacities of multiple disks cannot be combined, and the capacity of a single disk cannot be split. |
Procedure¶
Log in to the management console.
Click
 in the upper left corner and select the desired region and project.
in the upper left corner and select the desired region and project.Under Storage, click Elastic Volume Service.
The disk list page is displayed.
Click Create Disk.
Configure basic disk information according to Table 2.
Table 2 Disk parameters¶ Parameter
Description
Example Value
Region
Mandatory
Resources are region-specific and cannot be used across regions through internal network connections. For low network latency and quick resource access, select the nearest region.
eu-de
AZ
Mandatory
The availability zone (AZ) where you want to create the disk.
Note
Disks can only be attached to the servers in the same AZ.
The AZ of a disk cannot be changed after the disk has been created.
eu-de-1
Disk Specifications
Mandatory
Common I/O
High I/O
Ultra-high I/O
General Purpose SSD
Extreme SSD
Note
When disks are created from backups:
If the disk type of the backup's source disk is common I/O, high I/O, or ultra-high I/O, you can create disks of any of these types.
When a disk is created from a snapshot, the disk type of the new disk will be consistent with that of the snapshot's source disk.
For more information about disk types, see Disk Types and Performance.
Common I/O
Disk Size (GiB)
Mandatory
The disk size. Only data disks can be created on the current page, and the disk size ranges from 10 GiB to 32,768 GiB.
Note
When you use a backup to create a disk, the disk capacity must be greater than or equal to the backup size. In the condition that you do not specify the disk capacity, if the backup size is smaller than 10 GiB, the default capacity 10 GiB will be used as the disk capacity; if the backup size is greater than 10 GiB, the disk capacity will be consistent with the backup size.
When you use a snapshot to create a disk, the disk capacity must be greater than or equal to the snapshot size. In the condition that you do not specify a disk capacity, if the snapshot size is smaller than 10 GiB, the default 10 GiB will be used as the disk capacity; if the snapshot size is greater than 10 GiB, the disk capacity will be consistent with the snapshot size.
20 GiB
Create from backup
Optional
Specifies to create the disk from a backup.
Click Select Data Source and choose Create from backup. On the displayed page, select the target backup and click OK.
Note
You can select a backup created by the current tenant or shared with the current tenant by another tenant.
One backup cannot be used for concurrent disk creation operations at the same time. For example, if you are creating disk A from a backup, this backup can be used to create another disk only after disk A has been created.
If a disk is created from a backup of a system disk, the new disk can be used as a data disk only.
autobackup-001
Create from snapshot
Optional
Specifies to create the disk from a snapshot.
Click Select Data Source and choose Create from snapshot. On the displayed page, select the target snapshot and click OK.
Note
The disk type of the new disk is the same as that of the snapshot's source disk.
The device type of the new disk is the same as that of the snapshot's source disk.
The encryption attribute of the new disk is the same as that of the snapshot's source disk.
For details about the disk creation from snapshots, see Creating an EVS Disk from a Snapshot.
snapshot-001
Auto Backup
Optional
If auto backup is enabled, the system automatically creates backups for the disk at specified time points and deletes outdated backups according to the configured backup policy.
When Enable is selected, a backup policy must be configured. You can either use the default backup policy or customize the policy based on your service requirements.
Note
For details about the backup policy, see Managing EVS Backups.
-Share
Optional
If Share is not selected, a common disk is created.
If Share is selected, a shared disk is created, and the shared disk can be attached to multiple servers.
If you select both SCSI and Share, a shared SCSI disk is created.
Note
The sharing attribute of a disk cannot be changed after the disk has been created.
For details about shared EVS disks, see Managing Shared EVS Disks.
-SCSI
Optional
If you do not select SCSI, a VBD disk is created. VBD is the default device type of EVS disks.
If you select SCSI, a SCSI disk is created. Such disks allow the server OS to directly access the underlying storage media and send SCSI commands to the disks.
Note
The device type of a disk cannot be changed after the disk has been created.
For details about the ECS types, OSs, and ECS software supported by SCSI EVS disks, see Device Types and Usage Instructions.
-Encryption
Optional
Disk encryption is used for data disk encryption only. System disk encryption relies on the image. For details, see the Image Management Service User Guide.
To use the disk encryption function, select Encryption. The displayed dialog box contains the following parameters:
Create Agency
An agency is a trust relationship between two tenants or services. A tenant can create an agency to grant resource access rights to another tenant or service. If the KMS access rights are not granted to EVS, the Create Agency dialog box will be displayed. Otherwise, it will not be displayed.
Click Yes to grant the KMS access rights to EVS. After the rights have been granted, EVS can obtain KMS keys to encrypt or decrypt EVS disks.
After the KMS access rights have been granted, follow-up operations do not require the rights to be granted again.
KMS Key Name
Note
KMS Key Name is displayed only after the KMS access rights have been granted. For details, see "Create Agency" above.
KMS Key Name is the identifier of the key, and you can use KMS Key Name to specify a KMS key and use it for encryption. One of the following keys can be used:
Default Master Key: After the KMS access rights have been granted to EVS, the system automatically creates a Default Master Key evs/default.
CMKs: Existing or newly created CMKs. For details, see Management > Creating a CMK in the Key Management Service User Guide.
Note
Before you use the encryption function, KMS access rights need to be granted to EVS. If you have the right to grant the permission, grant the KMS access rights to EVS directly. If you do not have this permission, contact a user with the security administrator rights to grant KMS access rights to EVS, then repeat the preceding operations.
The encryption attribute of a disk cannot be changed after the disk has been created.
For details, see EVS Encryption.
-Tag
Optional
During the EVS disk creation, you can tag the EVS resources. Tags identify cloud resources for purposes of easy categorization and quick search.
A tag is composed of a key-value pair.
Key: Mandatory if the disk is going to be tagged
Must be unique for each resource.
Can contain a maximum of 36 characters.
Can contain only digits, letters, hyphens (-), and underscores (_).
Value: Optional if the disk is going to be tagged
Can contain a maximum of 43 characters.
Can contain only digits, letters, hyphens (-), and underscores (_).
Note
A maximum of 10 tags can be added for an EVS disk.
Tag keys of the same EVS disk must be unique.
Except for tagging the disk during disk creation, you can also add, modify, or delete tags for existing disks. For details, see Manage EVS Tags.
For details about tags, see the Tag Management Service User Guide.
-Disk Name
Mandatory
If you create disks individually, this parameter value is used as the actual disk name.
The name can contain a maximum of 64 characters.
If you create disks in a batch, this parameter value is used as the prefix of disk names, and one disk name will be composed of this parameter value and a four-digit number.
The name can contain a maximum of 59 characters.
For example, if you create two disks and set volume for Disk Name, the EVS disk names will be volume-0001 and volume-0002.
Quantity
Optional
The number of disks to be created. The default value is set to 1, which means only one disk is created. Currently, you can create up to 100 disks at a time.
Note
If the disk is created from a backup, batch creation is not possible, and this parameter must be set to 1.
If the disk is created from a snapshot, batch creation is not possible, and this parameter must be set to 1.
1
Click Create Now.
On the Details page, check the disk details.
If you do not need to modify the specifications, click Submit.
If you need to modify the specifications, click Previous.
In the disk list, view the disk status.
When the disk status changes to Available, the disk is successfully created.