Why Can't I View the Attached Data Disk on the Server?¶
Troubleshooting¶
OS | Possible Cause | Solution |
|---|---|---|
Linux |
| |
Windows | New data disks are not formatted and partitioned by default. Only formatted and partitioned drives show up in the resource manager. You must manually initialize the disk. |
Linux Data Disk¶
Symptom: A data disk has been attached to a Linux server on the management console, but the disk cannot be viewed on the server.
Run df -TH to view the disk information. CentOS 7.4 is used in this example. The normal command output is as follows:
[root@ecs-test-0001 ~]# df -TH
Filesystem Type Size Used Avail Use% Mounted on
/dev/vda1 ext4 43G 1.9G 39G 5% /
devtmpfs devtmpfs 2.0G 0 2.0G 0% /dev
tmpfs tmpfs 2.0G 0 2.0G 0% /dev/shm
tmpfs tmpfs 2.0G 9.1M 2.0G 1% /run
tmpfs tmpfs 2.0G 0 2.0G 0% /sys/fs/cgroup
tmpfs tmpfs 398M 0 398M 0% /run/user/0
/dev/vdb1 ext4 106G 63M 101G 1% /mnt/sdc
Unlike the normal command output, only system disk /dev/vda1 is visible, but data disk /dev/vdb1 is missing from the command output.
Cause Analysis:
Cause 1: New data disks are not formatted and partitioned by default, and an unformatted disk will not be listed in the command output. You must manually initialize the disk.
For details, see Introduction to Data Disk Initialization Scenarios and Partition Styles.
Cause 2: If a data disk cannot be found after the server is restarted, automatic partition mounting at system start may not be configured. Perform the following steps:
Mount the data disk.
mount Disk partition Mount point
In this example, run the following command:
mount /dev/vdb1 /mnt/sdc
Perform the following steps to configure auto mount at system start:
Query the partition UUID.
blkid Disk partition
In this example, the UUID of the /dev/vdb1 partition is queried.
blkid /dev/vdb1
Information similar to the following is displayed:
[root@ecs-test-0001 ~]# blkid /dev/vdb1 /dev/vdb1: UUID="0b3040e2-1367-4abb-841d-ddb0b92693df" TYPE="ext4"
The UUID of the /dev/vdb1 partition is displayed.
Open the fstab file using the vi editor.
vi /etc/fstab
Press i to enter editing mode.
Move the cursor to the end of the file and press Enter. Then, add the following information:
UUID=0b3040e2-1367-4abb-841d-ddb0b92693df /mnt/sdc ext4 defaults 0 2
In this example, the line starting with "UUID" is the information added. Edit this line to match the following format:
UUID: The UUID obtained in 2.
Mount point: The directory on which the partition is mounted. You can query the mount point using df -TH.
Filesystem: The file system format of the partition. You can query the file system format using df -TH.
Mount option: The partition mount option. Usually, this parameter is set to defaults.
Dump: The Linux dump backup option.
0: Linux dump backup is not used. Usually, dump backup is not used, and you can set this parameter to 0.
1: Linux dump backup is used.
fsck: The fsck option, which means whether to use fsck to check the disk during startup.
0: The fsck option is not used.
If the mount point is the root partition (/), this parameter must be set to 1.
If this parameter is set to 1 for the root partition, this parameter for other partitions must start with 2 because the system checks the partitions in the ascending order of the values.
Press Esc, enter :wq, and press Enter.
The system saves the configurations and exits the vi editor.
Verify that the disk is auto-mounted at startup.
Unmount the partition.
umount Disk partition
In this example, run the following command:
umount /dev/vdb1
Reload all the content in the /etc/fstab file.
mount -a
Query the file system mounting information.
mount | grep Mount point
In this example, run the following command:
mount | grep /mnt/sdc
If information similar to the following is displayed, auto mount has taken effect:
root@ecs-test-0001 ~]# mount | grep /mnt/sdc /dev/vdb1 on /mnt/sdc type ext4 (rw,relatime,data=ordered)
Windows Data Disk¶
Symptom: A data disk has been attached to a Windows server on the management console, but the disk cannot be viewed on the server. For example, Volume (D:) was not shown in This PC of a Windows server running Windows Server 2012. Normally, Volume (D:) appears, as shown in Figure 1.
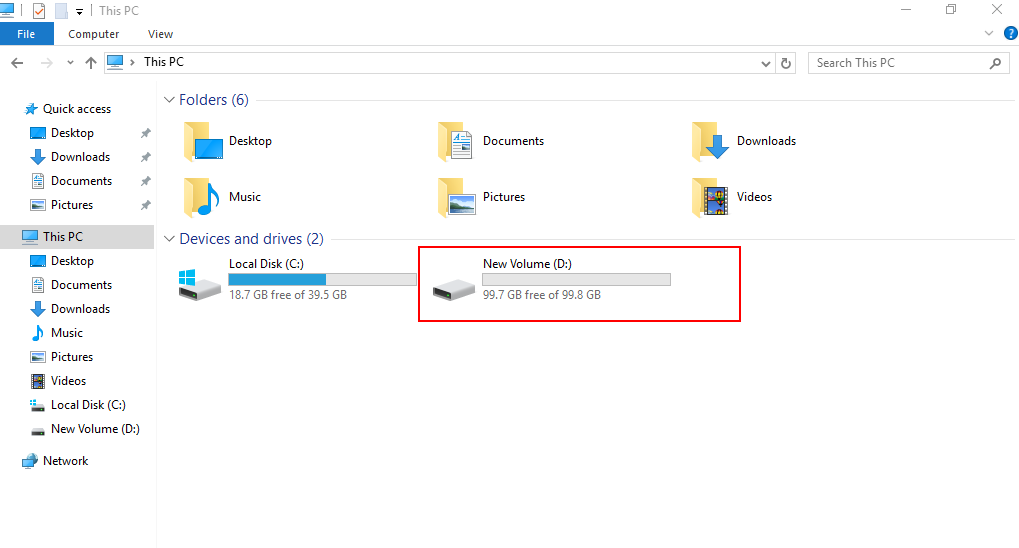
Figure 1 Volume (D:) appears¶
Solution: New data disks are not formatted and partitioned by default. Only formatted and partitioned drives show up in This PC. You must manually initialize the disk before it can be viewed here.
For details, see Introduction to Data Disk Initialization Scenarios and Partition Styles.