Detaching a System Disk¶
Scenarios¶
A system disk can only be detached offline, that is, its server must be in the Stopped state before the system disk is detached. Therefore, you need to first stop the server and then detach the system disk.
For a system disk attached to a server, the disk function is displayed as System disk, and the disk status is displayed as In-use in the disk list. After a system disk is detached from the server, the disk function changes to Bootable disk, and the status changes to Available.
Note
Bootable disks are the system disks detached from servers. A bootable disk can be re-attached to a server and be used as a system disk or data disk depending on the device name selected.
Procedure¶
Log in to the management console.
Click
 in the upper left corner and select the desired region and project.
in the upper left corner and select the desired region and project.Under Compute, click Elastic Cloud Server.
The Elastic Cloud Server page is displayed.
In the server list, locate the row that contains the server whose system disk is to be detached, click More in the Operation column, and choose Stop.
When the server status changes to Stopped, the server has been stopped.
Click the name of this server.
The server details page is displayed.
Click the Disks tab to view the system disk attached to the server.
Locate the row that contains the system disk and click Detach.
The Detach Disk dialog box is displayed, as shown in Figure 1.
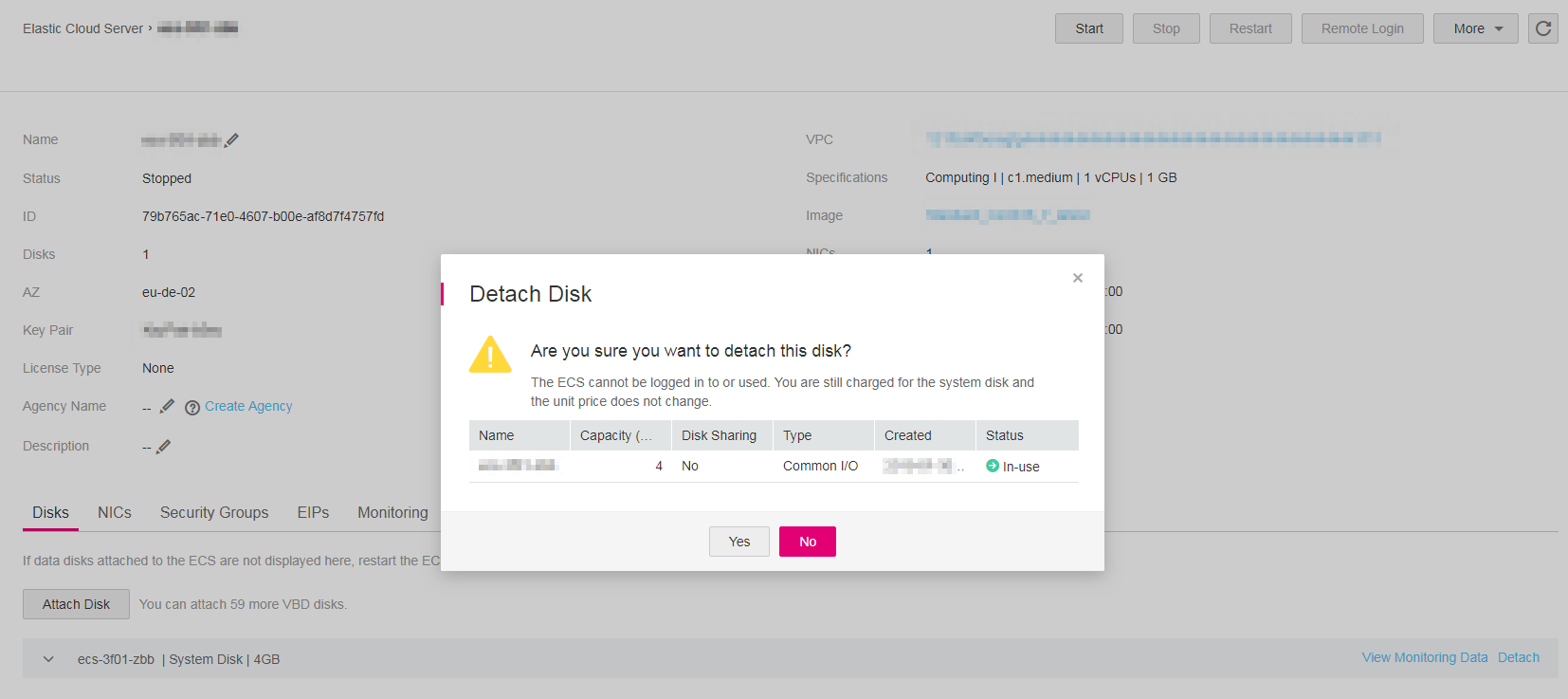
Figure 1 Detach Disk (system disk)¶
Click Yes to detach the disk.
After the operation had succeeded, the detached system disk is no longer displayed under the Disks tab.