How Can I Change the Resolution of a Windows ECS?¶
Scenarios¶
You can change the resolution of Windows ECSs.
Solution 1: Using VNC¶
The operations of changing an ECS resolution vary according to the Windows OS. This section uses the Windows Server 2016 Standard 64-bit edition as an example to describe how to change the resolution of a Windows ECS.
Log in to the ECS using VNC.
Right-click the desktop and choose Display settings from the shortcut menu.
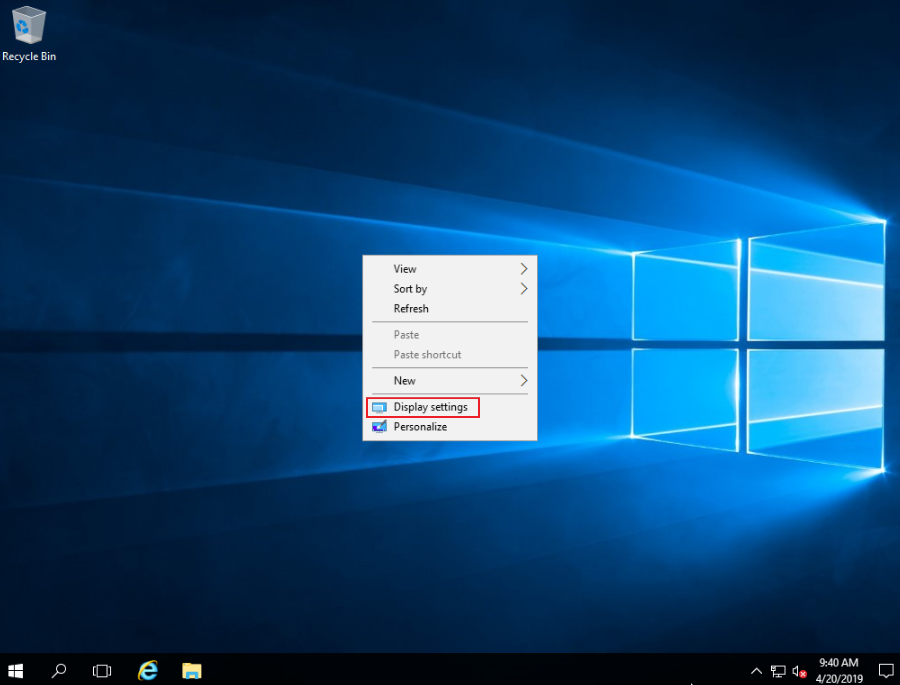
Figure 1 Display settings¶
On the Settings page, click the Display tab and then Advanced display settings.
Note
If the remote desktop is not fully displayed, set Change the size of text, apps, and other items to 100%.
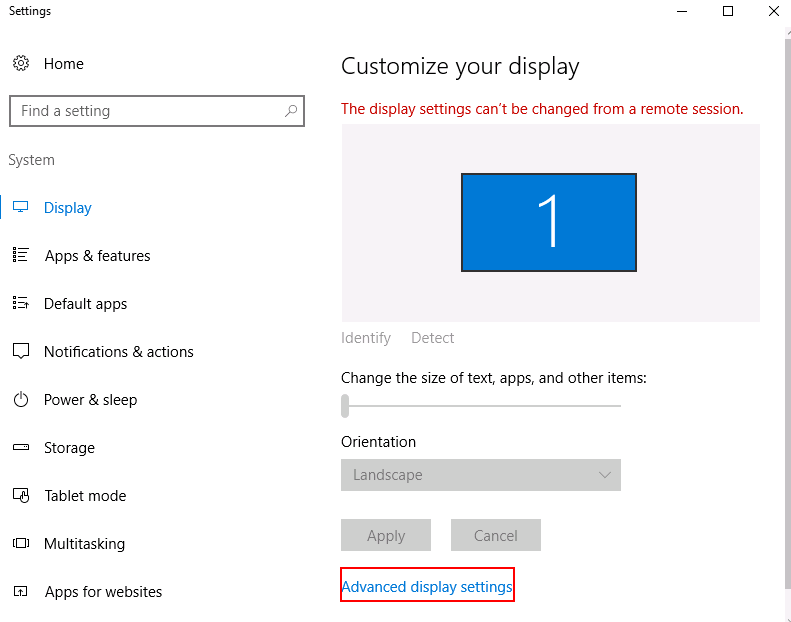
Figure 2 Settings¶
In the Resolution drop-down list, select the desired resolution.
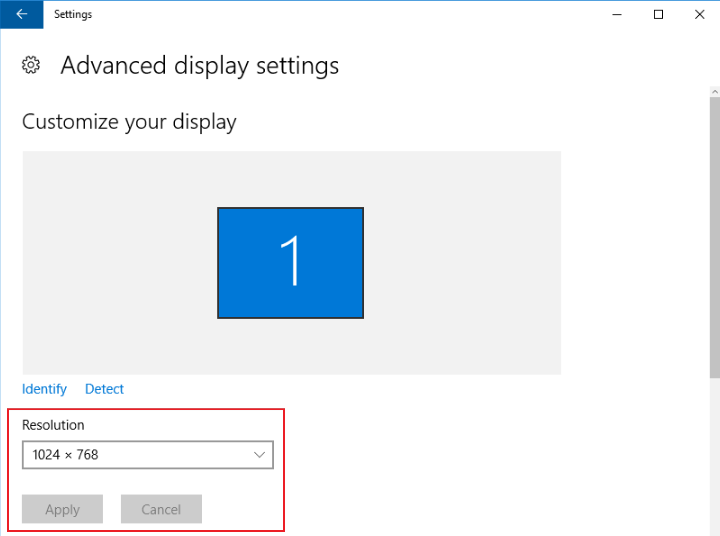
Figure 3 Setting a resolution¶
Click Apply.
Solution 2: Using MSTSC¶
Before remotely logging in to your ECS using MSTSC, change the resolution of the Windows ECS.
On your local computer (client), click Start.
In the Search programs and files text box, enter mstsc.
In the Remote Desktop Connection window, click Show Options in the lower left corner.
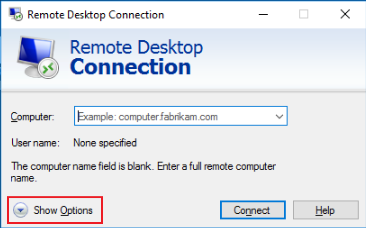
Figure 4 Remote Desktop Connection¶
Click the Display tab. Then, in the Display configuration pane, set the resolution.
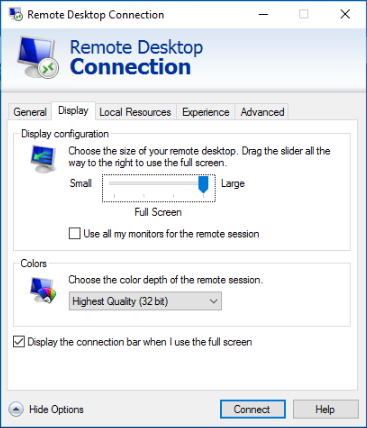
Figure 5 Display¶
Use MSTSC to log in to the ECS.