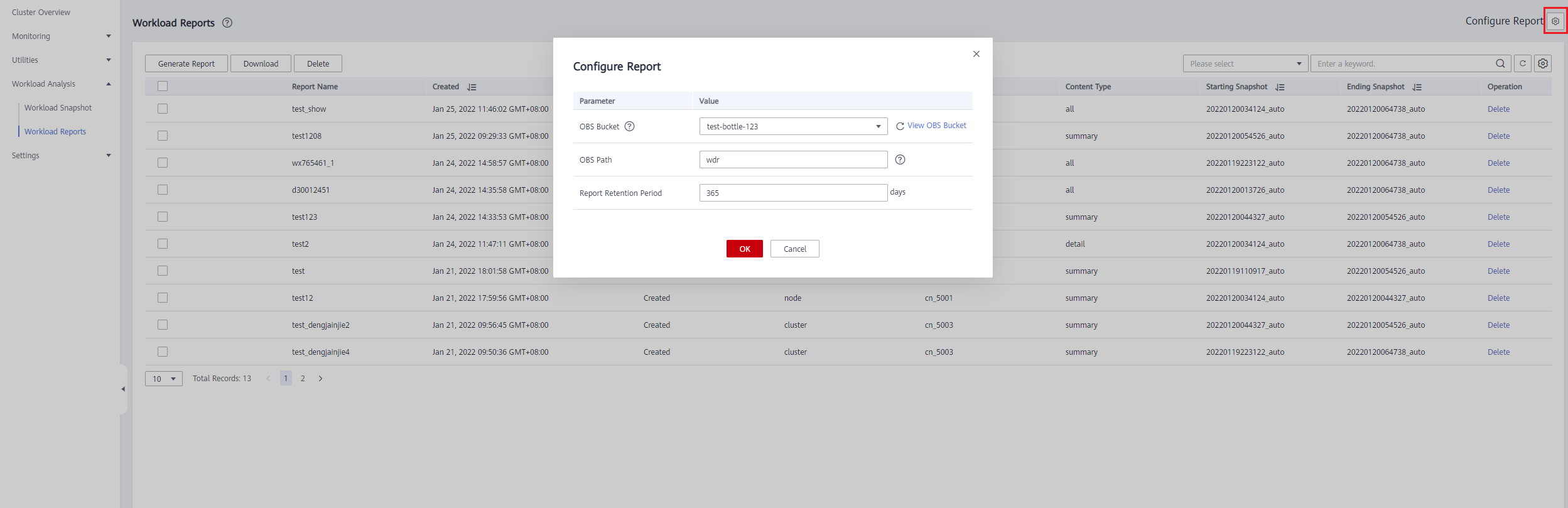Workload Reports¶
You can create, download, and delete work diagnosis reports, and check historical workload diagnosis reports.
Note
To create a workload report, obtain the required OBS bucket permissions first.
Checking Workload Reports¶
Log in to the GaussDB(DWS) management console.
On the Clusters page, locate the target cluster.
In the Operation column of the cluster, choose Monitoring Panel. The database monitoring page is displayed.
In the navigation pane, choose Workload Analysis > Workload Reports. Workload reports will be displayed.
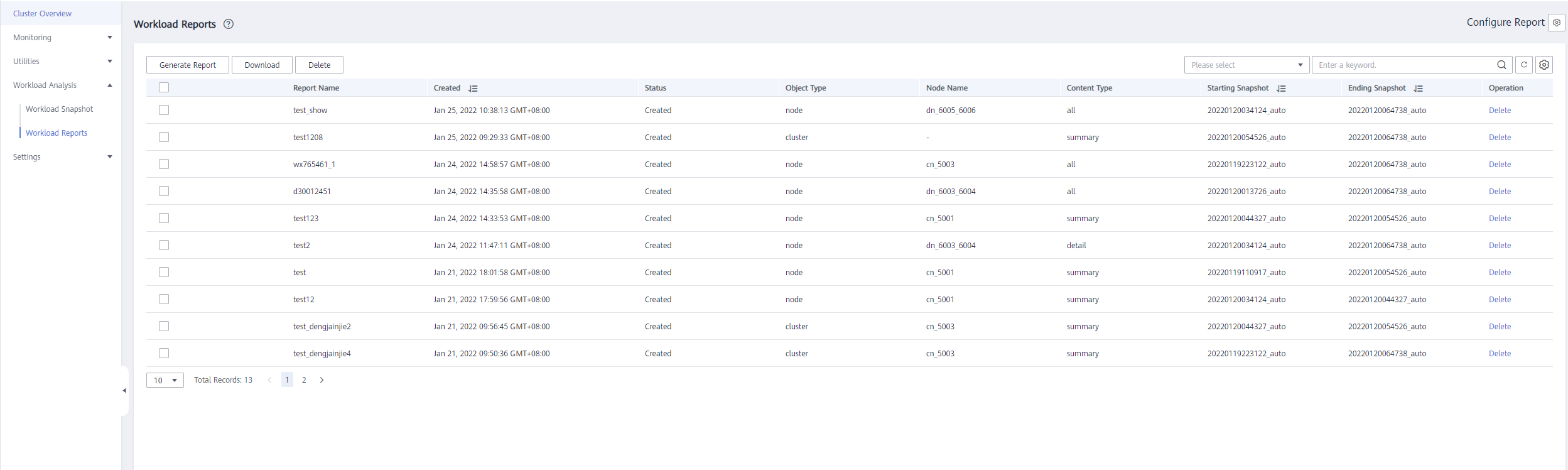
Generating a Workload Report¶
Log in to the GaussDB(DWS) management console.
On the Clusters page, locate the target cluster.
In the Operation column of the cluster, choose Monitoring Panel. The database monitoring page is displayed.
In the navigation pane, choose Workload Analysis > Workload Reports.
Click Generate Report. In the displayed dialog box, configure the following parameters and click OK:
Report Name: Enter a unique report name. The name can contain a maximum of 100 characters, including digits, letters, and underscores (_).)
Object Type. Its value can be:
node: The performance data of a specified node will be provided.
cluster: The performance data of the entire cluster will be provided.
Node Name: Select a node.
Content Type. Its value can be:
summary: A report contains only brief analysis and calculation results.
detail: A report contains only detailed metric data.
all: A report contains content of both the summary and detail reports.
Starting Snapshot: Select a snapshot.
Ending Snapshot: Select a snapshot.
OBS Bucket: Select a bucket to store reports.
OBS Path: A storage directory. Multiple levels of directories can be separated by slashes (/). The value cannot start with a slash (/). Up to 50 characters are allowed.
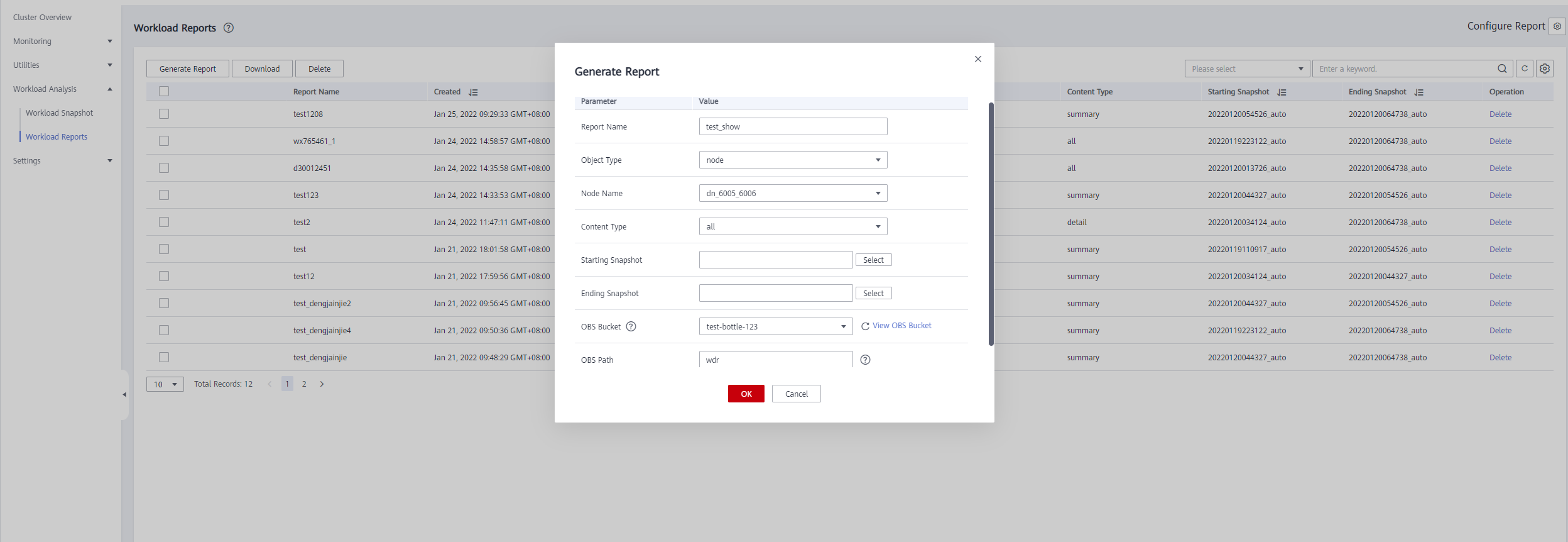
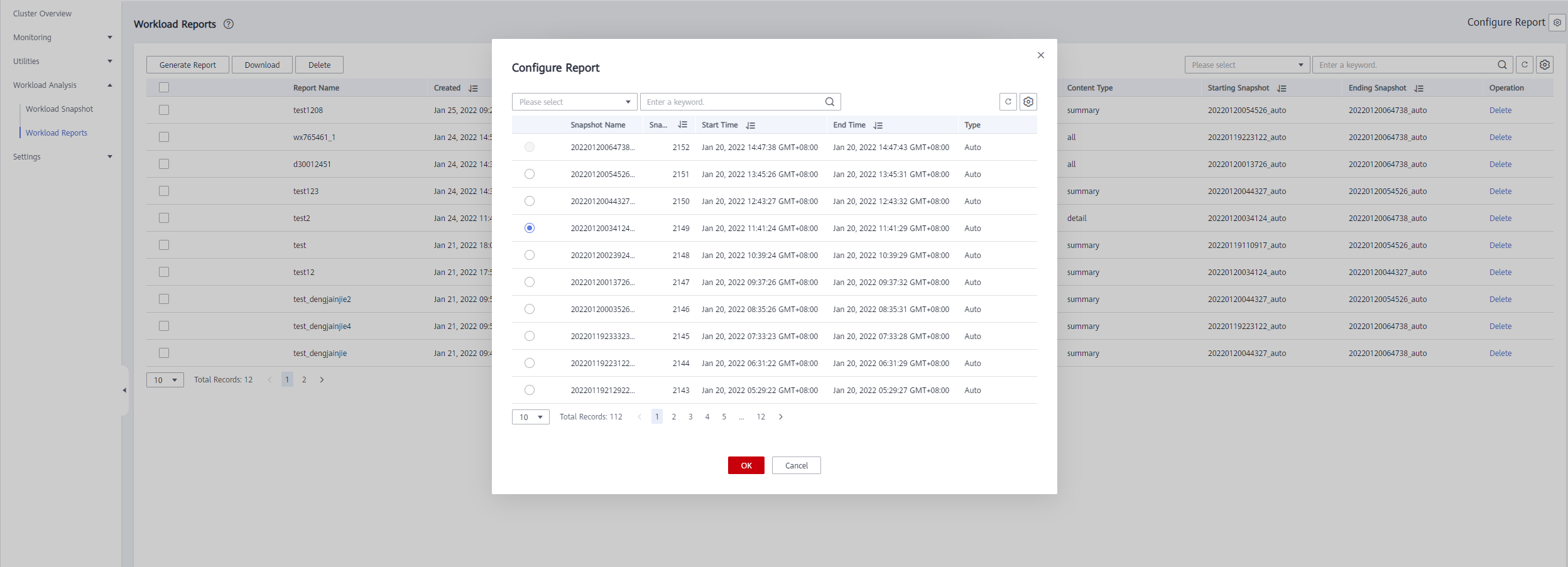
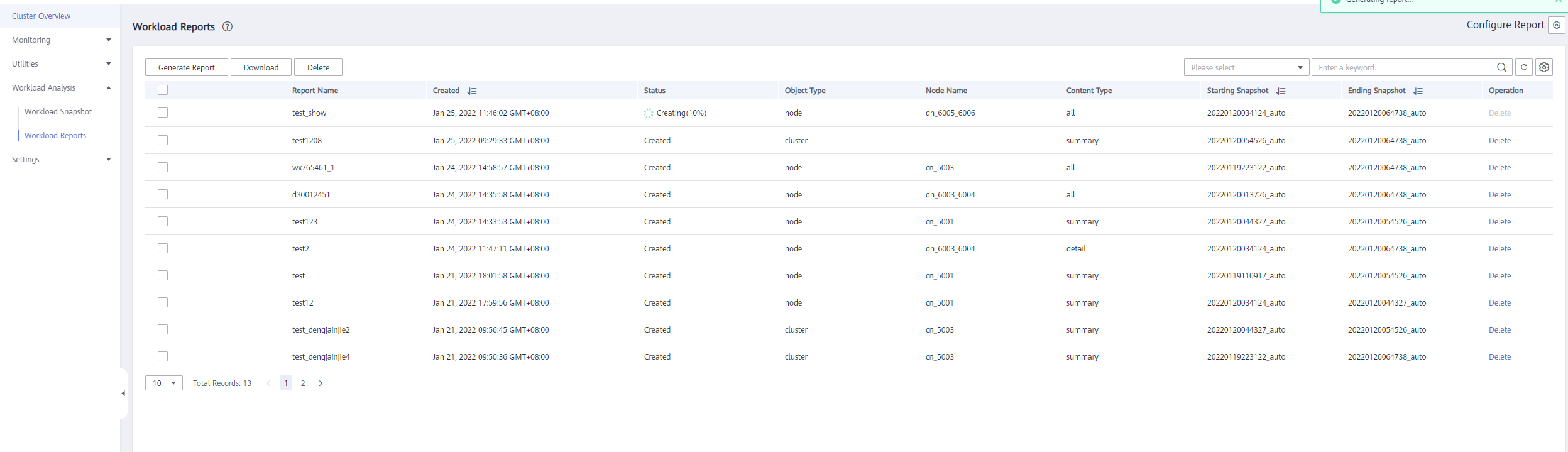
Note
The time of the starting snapshot start must be earlier than that of the ending snapshot.
Downloading Workload Reports in Batches¶
Log in to the GaussDB(DWS) management console.
On the Clusters page, locate the target cluster.
In the Operation column of the cluster, choose Monitoring Panel. The database monitoring page is displayed.
In the navigation pane, choose Workload Analysis > Workload Reports.
Select reports and click Download.
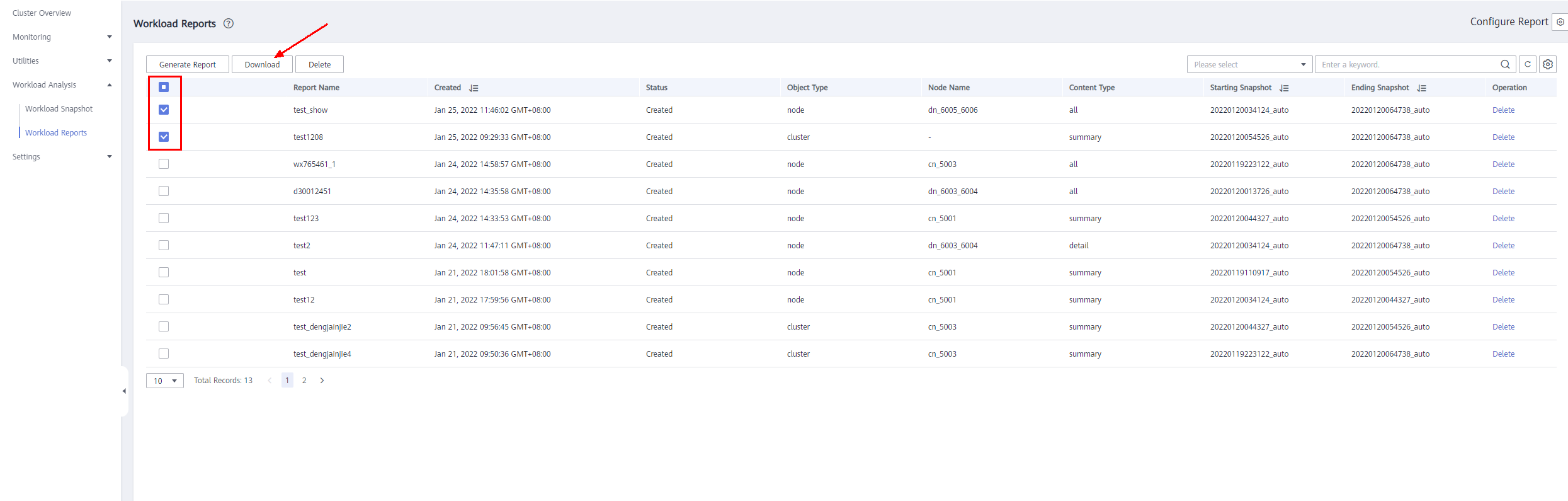
Note
Up to 10 report records can be downloaded at a time.
Deleting Workload Reports in Batches¶
Log in to the GaussDB(DWS) management console.
On the Clusters page, locate the target cluster.
In the Operation column of the cluster, choose Monitoring Panel. The database monitoring page is displayed.
In the navigation pane, choose Workload Analysis > Workload Reports.
Select reports and click Delete.
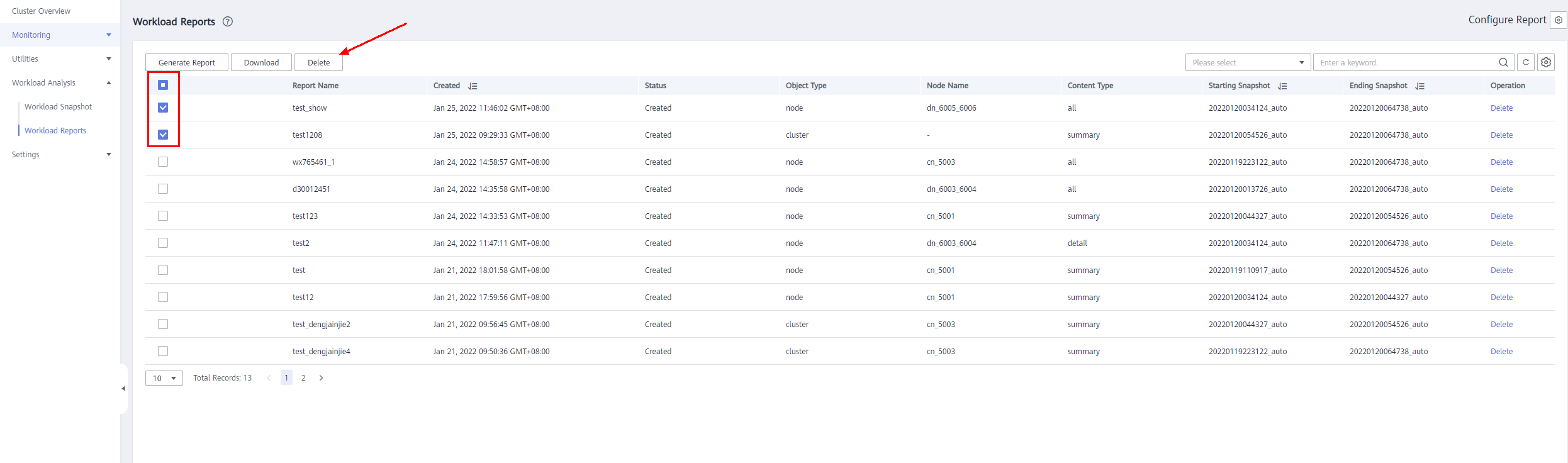
Deleting a Workload Diagnosis Report¶
Log in to the GaussDB(DWS) management console.
On the Clusters page, locate the target cluster.
In the Operation column of the cluster, choose Monitoring Panel. The database monitoring page is displayed.
In the navigation pane, choose Workload Analysis > Workload Reports.
Click Delete in the Operation column of a report to delete the report record and file.
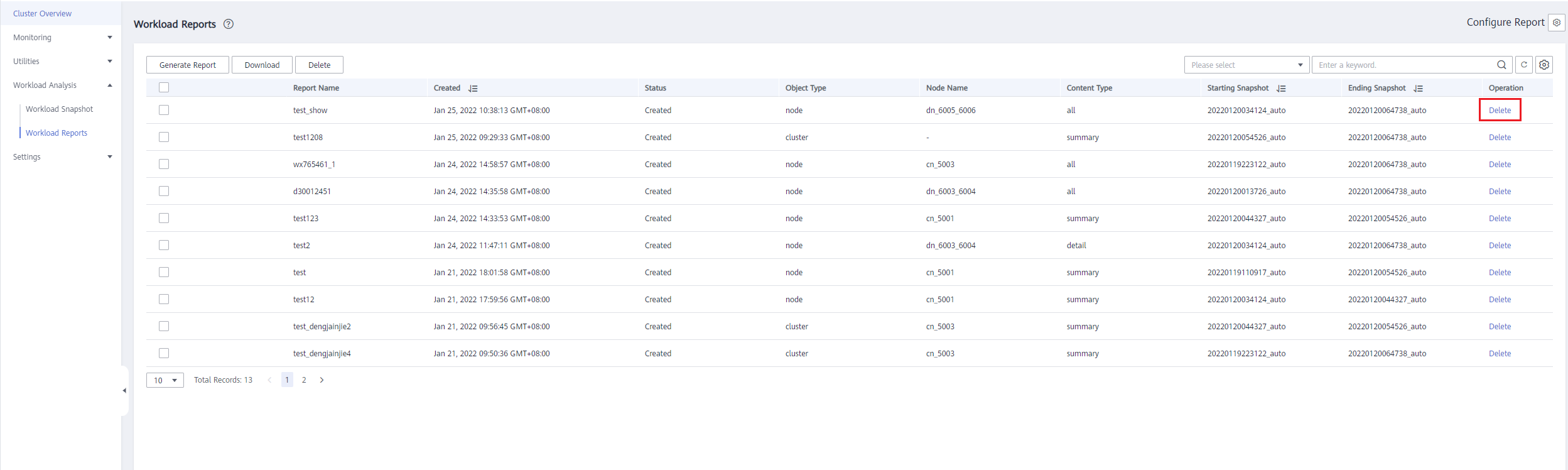
Configuring Workload Report Parameters¶
Log in to the GaussDB(DWS) management console.
On the Clusters page, locate the target cluster.
In the Operation column of the cluster, choose Monitoring Panel. The database monitoring page is displayed.
In the navigation pane, choose Workload Analysis > Workload Reports.
Click Configure Report in the upper right corner. In the displayed dialog box, set the report retention period and OBS parameters.