O&M Plans¶
Setting the Common Configurations of O&M Tasks¶
Log in to the GaussDB(DWS) management console.
Click the name of the target cluster.
In the navigation pane, choose Intelligent O&M.
In the Common O&M Task Configuration area, configure Maximum number of concurrent O&M tasks in the VacuumFull user table.
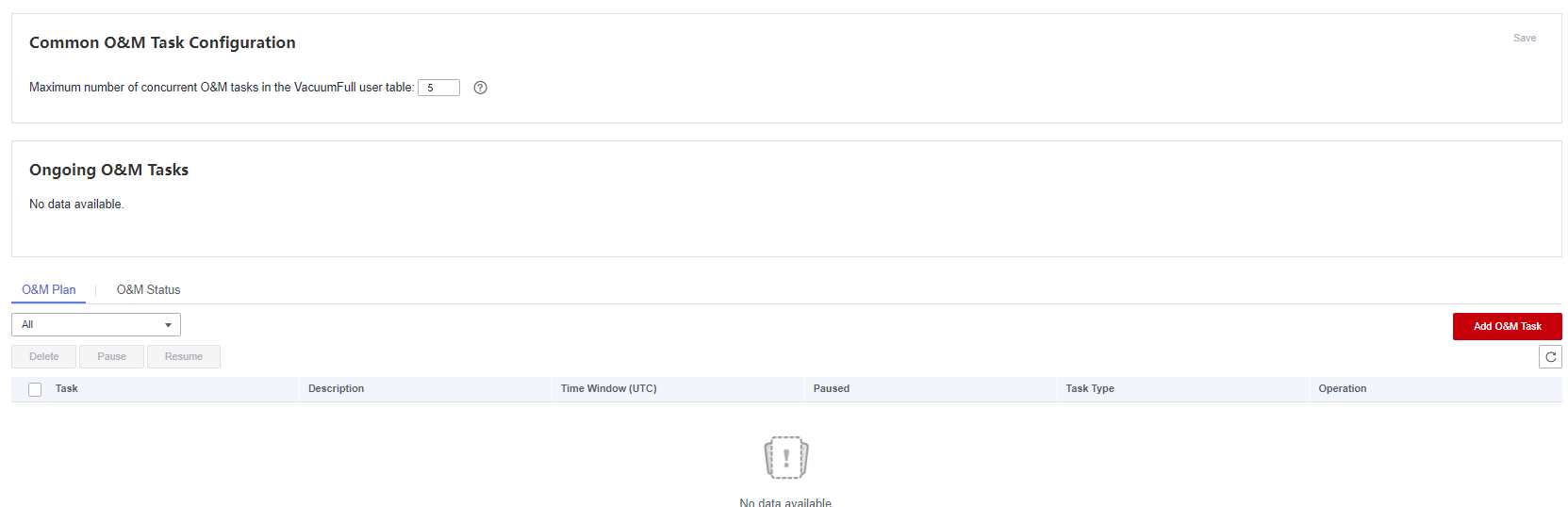
Note
This configuration takes effect for the VACUUM FULL O&M tasks of all user tables.
The concurrency value range is 1 to 24. Configure it based on the remaining disk space and I/O load. You are advised to set it to 5.
Adding an O&M Plan¶
Log in to the GaussDB(DWS) management console.
Click the name of the target cluster.
In the navigation pane, choose Intelligent O&M.
Click the O&M Plan tab. Click Add O&M Task.

In the displayed Add O&M Task dialog box, configure basic information about the O&M task.
Table 1 Basic configuration items of an O&M task¶ Configuration Item
Description
Example
O&M Task
Vacuum (Currently, only Vacuum O&M tasks are supported.)
Vacuum
Description
Brief description of the intelligent O&M task.
This intelligent O&M task helps users periodically invoke Vacuum commands to reclaim space.
Remarks
Supplementary information.
-Scheduling Mode
The supports the following scheduling modes:
Auto: Intelligent O&M scans the database in a specified time window, and automatically delivers table-level vacuum tasks by service load and reclaimable space of user tables.
Specify: You need to specify a vacuum target. Intelligent O&M will automatically deliver a table-level vacuum task in a specified time window.
Priority: You can specify the preferential vacuum targets. During the remaining time window (if any), Intelligent O&M will automatically scan other tables that can be vacuumed and deliver table-level vacuum tasks.
Note
You are advised to select Specify for VACUUM and VACUUM FULL operations. Do not perform VACUUM FULL on wide column-store tables. Otherwise, memory bloat may occur.
Specify
Autovacuum
Supported: system catalog Vacuum or user table VacuumFull.
A system catalog VACUUM transaction holds a level-5 lock (share update exclusive lock), which does not affect user services. Only the transactions on the DDL process of the system catalog are blocked.
A user table VACUUM FULL transaction holds a level-8 lock (access exclusive lock). All the other transactions on the table are blocked until VACUUM FULL is complete. To avoid affecting services, you are advised to perform VACUUM FULL during off-peak hours.
Caution
CAUTION: During VACUUM FULL, the space usage will first increase and then decrease, because this operation requires the same space as the table to be vacuumed. (Actual table size = Total table size x (1 - dirty page rate). Ensure you have sufficient space before doing VACUUM FULL.
User table (VACUUM FULL)
Vacuum First
You can configure the preferred Vacuum target. Each row corresponds to a table. Each table is represented by the database name, schema name, and table name, which are separated by spaces.
-Advanced Settings
Automatic Vacuum is triggered based on either the default or customized conditions. These conditions include the bloat rate and the reclaimable space of the target table. When either of these conditions is met, the Automatic Vacuum process is initiated.
Default: The default bloat rate that triggers Vacuum is 80%, and the default reclaimable space of the target table is 100 GB.
Custom: You can set the conditions for triggering automatic Vacuum based on the site requirements.
Note
VACUUM bloat rate: After frequent UPDATE and DELETE operations are performed in a database, the deleted or updated rows are logically deleted from the database, but actually still exist in tables. Before VACUUM is complete, such data is still stored in disks, causing table bloat. If the bloat rate reaches the percentage threshold set in an O&M task, VACUUM will be automatically triggered.
Default configuration (table bloat rate 80% or reclaimable space 100 GB.)
Click Next > Schedule to configure scheduling for O&M tasks.
Select an O&M type.
One-off: Set the start time and end time of the task.
Periodic: Select a time window type, which includes Daily, Weekly, and Monthly, and select a time segment. Intelligent O&M will automatically analyze the time window and deliver O&M tasks accordingly.
Caution
Do not choose peak hours when configuring the time window for autovacuum O&M tasks. Otherwise, automatic Vacuum may cause a deadlock on user services.
The number of concurrent O&M tasks (vacuum/vacuum full) ranges from 0 to 24 for user tables, and from 0 to 1 for system catalogs. The concurrency value cannot be customized, but can be automatically adjusted based on system io_util.
Two intervals for 0% to 60%
0% to 30%: The concurrency value increases by 2 each time the value of io_util decreases by 15%.
30% to 60%: The concurrency value is incremented by 1 each time the value of io_util decreases by 15%.
60% to 70%: The concurrency value remains unchanged.
Above 70%: The concurrency value decreases by 1 until it reaches 0.
The scheduler scans the expansion of column-store compression units (CUs) within the time window. If the average number of CU records in a column-store table is less than 1000, the scheduler scans the table first. The scanning of column-store CUs is not limited by table bloat or table reclaimable space.
A maximum of 100 tables can be added to the priority list.
The scheduler autovacuum function depends on the statistics. If the statistics are inaccurate, the execution sequence and results may be affected.
The scheduler does not support names containing spaces or single quotation marks, including database names, schema names, and table names. Otherwise, the tables will be skipped. Priority tables whose name contains spaces or single quotation marks will also be skipped automatically.
Click Next: Finish. After you confirm the information, click Finish to submit the request.
Modifying an O&M Plan¶
Log in to the GaussDB(DWS) management console.
Click the name of the target cluster.
In the navigation pane, choose Intelligent O&M.
In the O&M Plan area, click Modify in the Operation column of the target task.

The Modify O&M Task panel is displayed. The configurations are similar to adding an O&M task (see Adding an O&M Plan).
Confirm the modification and click OK.
Viewing O&M Task Details¶
Log in to the GaussDB(DWS) management console.
Click the name of the target cluster.
In the navigation pane, choose Intelligent O&M.
In the O&M Plan area, click Details in the Operation column of the target task.

The O&M Task Details panel is displayed for you to check the information.