Using the Data Studio GUI Client to Connect to a Cluster¶
Data Studio is a SQL client tool running on the Windows operating system. It provides various GUIs for you to manage databases and database objects, as well as edit, run, and debug SQL scripts, and view execution plans. Download the Data Studio software package from the GaussDB(DWS) management console. The package can be used without installation after being decompressed.
Data Studio versions include Windows x86 (32-bit Windows system) and Windows x64 (64-bit Windows system).
Preparations Before Connecting to a Cluster¶
You have obtained the administrator username and password for logging in to the database in the data warehouse cluster.
You have obtained the public network address, including the IP address and port number in the data warehouse cluster. For details, see Obtaining the Cluster Connection Address.
You have configured the security group of the GaussDB(DWS) cluster and added an inbound rule that allows users' IP addresses to access ports using the TCP.
For details, see "Security > Security Group > Adding a Security Group Rule" in the Virtual Private Cloud User Guide.
Connecting to the Cluster Database Using Data Studio¶
GaussDB(DWS) provides a Windows-based Data Studio client and the tool depends on the JDK. You need to install the JDK on the client host first.
Important
Only JDK 1.8 is supported.
In the Windows operating system, you can download the required JDK version from the official website of JDK, and install it by following the installation guide.
Log in to the GaussDB(DWS) management console.
Click Client Connections.
On the Download Client and Driver page, download Data Studio GUI Client.
Select Windows x86 or Windows x64 based on the operating system type and click Download to download the Data Studio tool matching the current cluster version.
If clusters of different versions are available, you will download the Data Studio tool matching the earliest cluster version after clicking Download. If there is no cluster, you will download the Data Studio tool of the earliest version after clicking Download. GaussDB(DWS) clusters are compatible with earlier versions of Data Studio.
Click Historical Version to download the corresponding Data Studio version. You are advised to download the Data Studio based on the cluster version.
Decompress the downloaded client software package (32-bit or 64-bit) to the installation directory.
Open the installation directory and double-click Data Studio.exe to start the Data Studio client. See Figure 1.
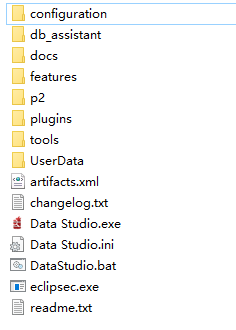
Figure 1 Starting the client¶
Note
If your computer blocks the running of the application, you can unlock the Data Studio.exe file to start the application.
Choose File > New Connection from the main menu. See Figure 2.
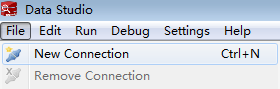
Figure 2 Creating a connection¶
In the displayed New Database Connection window, enter the connection parameters.
Table 1 Connection parameters¶ Parameter
Description
Example
Database Type
Select GaussDB A.
GaussDB A
Name
Name of a connection
dws-demo
Host
IP address (IPv4) or domain name of the cluster to be connected
-Host Port
Database port
8000
Database
Database name
gaussdb
User
Username for connecting to the database
-Password
Password for logging in to the database to be connected
-Save Password
Select an option from the drop-down list:
**Current Session Only**: The password is saved only in the current session.
**Do Not Save**: The password is not saved.
-Enable SSL
If Enable SSL is selected, the client can use SSL to encrypt connections. The SSL mode is more secure than common modes, so you are advised to enable SSL connection.
-When Enable SSL is selected, download the SSL certificate and decompress it by referring to Downloading SSL Certificate. Click the SSL tab and configure the following parameters:
Table 2 Configuring SSL parameters¶ Parameter
Description
Client SSL Certificate
Select the sslcert\client.crt file in the decompressed SSL certificate directory.
Client SSL Key
Only the PK8 format is supported. Select the sslcert\client.key.pk8 file in the directory where the SSL certificate is decompressed.
Root Certificate
When SSL Mode is set to verify-ca, the root certificate must be configured. Select the sslcert\cacert.pem file in the decompressed SSL certificate directory.
SSL Password
Set the password for the client SSL key in PK8 format.
SSL Mode
Supported SSL modes include:
require
verify-ca
GaussDB(DWS) does not support the verify-full mode.
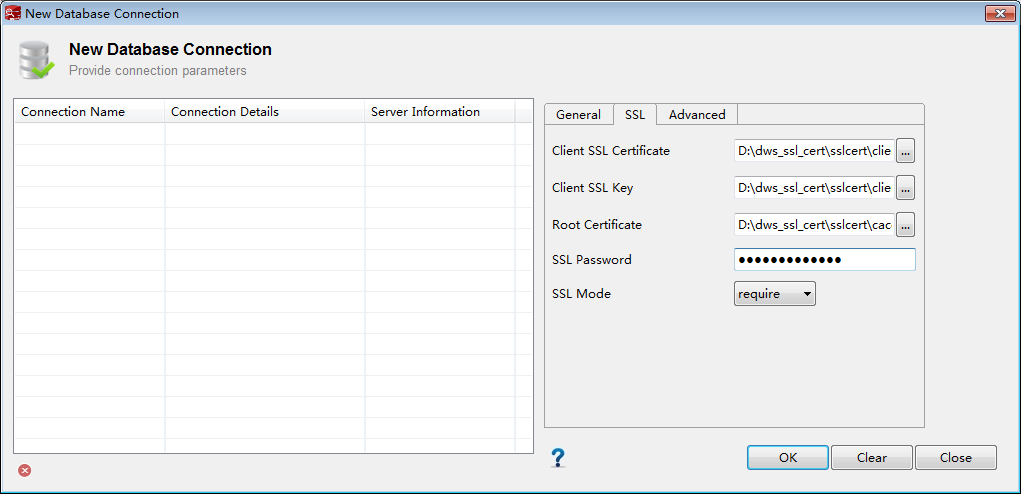
Figure 3 Configuring SSL parameters¶
Click OK to establish the database connection.
If SSL is enabled, click Continue in the displayed Connection Security Alert dialog box.
After the login is successful, the RECENT LOGIN ACTIVITY dialog box is displayed, indicating that Data Studio is connected to the database. You can run the SQL statement in the SQL Terminal window on the Data Studio page.
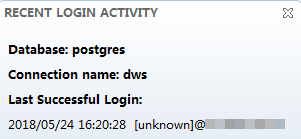
Figure 4 Successful login¶
For details about how to use other functions of Data Studio, press F1 to view the Data Studio user manual.
Note
Data cannot be rolled back after being added, deleted, modified, or queried in Data Studio.
Data Studio can save connection information, excluding passwords.
DDL/DDL and data cannot be exported in batches for the following objects:
Export DDL:
Connection, database, foreign table, sequence, column, index, constraint, partition, function/procedure group, regular tables group, views group, schemas group, and system catalog group.
Export DDL and Data
Connection, database, namespace, foreign table, sequence, column, index, constraint, partition, function/procedure, view, regular tables group, schemas group, and system catalog group.