Environment¶
Session Setting¶
Follow the steps to set Data Studio and file encoding:
Choose Settings > Preferences from the main menu.
The Preferences dialog box is displayed.
Choose Environment > Session Setting.
The Session Setting pane is displayed.
Select the required Data Studio encoding from Data Studio Encoding drop-down.
Select the file encoding from File Encoding field.
Note
Data Studio supports only UTF-8 and GBK file encoding types.
Click OK. The Restart Data Studio dialog box is displayed.
Click Yes to restart Data Studio. If any export, import or execution operations are in progress, then Data Studio displays the Process is running dialog box.
Click Force Restart to discard operations and restart Data Studio. Click OK to continue performing operations.
Note
Click Restore Defaults from Session Setting pane to reset to default values. The default value for Data Studio Encoding and File Encoding is UTF-8.
SQL Assistant¶
Follow the steps to enable/disable SQL Assistant tool:
Choose Settings > Preferences from the main menu.
The Preferences dialog box is displayed.
Choose Environment > Session Setting.
The Session Setting pane is displayed.
Select Enable/Disable from SQL Assistant section.
Click OK.
Note
Click Restore Defaults from Session Setting pane to reset to default value. The default value for SQL Assistant is Enable.
Query/Function/Procedure Backup¶
Refer to the Backuping Unsaved Queries/Functions/Procedures section for information on backup feature provided by Data Studio.
Follow the steps to enable/disable backup of unsaved data in SQL Terminal/PL/SQL Viewer:
Choose Settings > Preferences from the main menu.
The Preferences dialog box is displayed.
Choose Environment > Session Setting.
The Session Setting pane is displayed.
Select/unselect Auto Save from Auto Save section.
Set the time interval to backup the data in Interval field.
Click OK.
Note
Click Restore Defaults from Session Setting pane to reset to default value. Backup of data will be enabled by default with 5 minutes as the default time interval.
Follow the steps to enable/disable data encryption of saved data:
Choose Settings > Preferences from the main menu.
The Preferences dialog box is displayed.
Choose Environment > Session Setting.
The Session Setting pane is displayed.
Select/unselect Encryption from Auto Save section.
Click OK.
Note
Click Restore Defaults from Session Setting pane to reset to default value. Encryption will be enabled by default.
Follow the steps to set the size of Import Table Data Limit/Import File Data Limit:
Choose Settings > Preferences from the main menu.
The Preferences dialog box is displayed.
Choose Environment > Session Setting.
The Session Setting pane is displayed.
In File Limit section Import Table Data Limit and Import File Data Limit parameters are displayed.
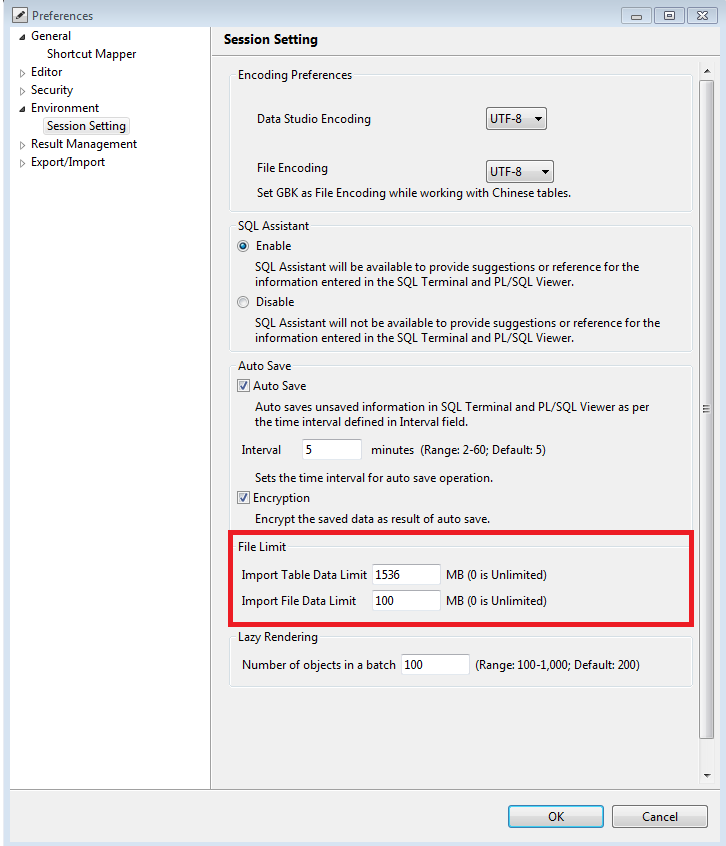
Import Table Data Limit value defines the maximum size of the table data to be imported.
Import File Data Limit value defines the maximum size of the file to be imported.
Click OK.
Note
Mentioned values in the above screenshot are the default values.
Follow the steps to perform rendering:
Choose Settings > Preferences from the main menu.
The Preferences dialog box is displayed.
Choose Environment > Session Setting.
The Session Setting pane is displayed.
In Lazy Rendering section, Number of objects in a batch parameter is displayed.
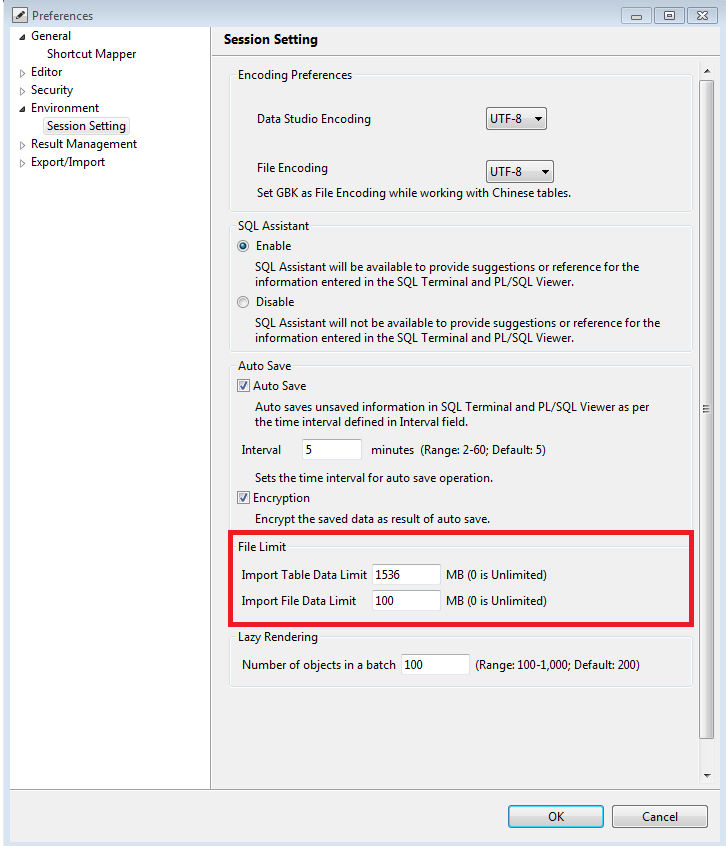
Provide required number of objects in a batch, want to be rendered. Range is from 100 to 1000. Default value is 200.
If you provide any value which is less than 100 or more than 1000, then Invalid Range, (100 -1000) error message is displayed.
Click OK.