Refreshing a Database Connection¶
Follow the steps below to refresh the database connection:
In the Object Browser pane, right-click the selected connection name and select Refresh or press F5.
The status bar displays the status of the completed operation.
The time taken to refresh the database depends on the number of objects present in the database. For a large database, it is recommended to perform this operation only if required.
If you right-click the connection name and select Refresh, the connection profile is refreshed. During refresh, the connection will be updated with the latest copy from the server.
If you right-click the Schema and select Refresh, all functions/procedures and tables under the schema are refreshed. During refresh, all functions/procedures and tables are updated with the latest copy from the server.
If any stored function/procedure is deleted from the database before the refresh operation, then it will be removed from the Object Browser only after you perform the refresh operation.
If you right-click a specific function/procedure and select Refresh, the specific function/procedure is refreshed. During refresh, the specific function/procedure is updated with the latest copy from the server.
If you refresh at database level or connection profile level, then all the child objects of schema in search_path along with the schema already expanded by the user will be loaded.
If you re-connect to the Database, then only schema objects saved under search_path will be loaded. Previously expanded objects will not be loaded.
Database and multiple objects under a database cannot be refreshed simultaneously.
Exporting/Importing Connection Details¶
Data Studio provides the option to export/import connection details from the connection dialog for future reference.
The following fields are exported:
SSL Mode
Connection name
Server IP
Server Port
Database Name
Username
clSSLCertificatePath
clSSLKeyPath
profileId
rootCertFilePathText
connctionDriverName
schemaExclusionList
schemaInclusionList
loadLimit
privilegeBasedObAcess
databaseVersion
savePrdOption
dbType
version
Follow the steps to access the feature:
Click File on Menu Bar.
The following window is displayed:
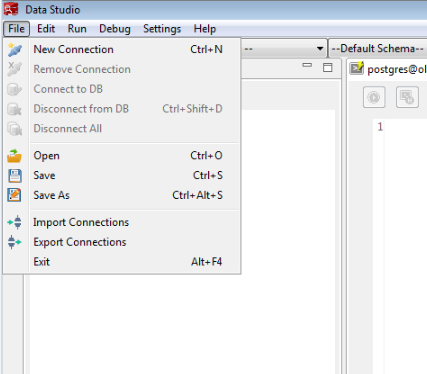
Select Export Connections to export the configuration files.
The Export Connection Profiles dialog box is displayed. You can select the links to be exported in this window.
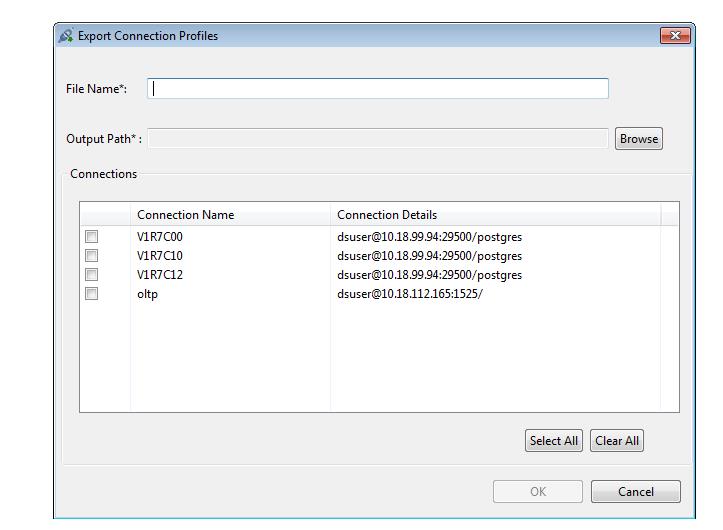
Select the connections you want to export and enter a file name where the exported connections will be saved. Click OK.
Select the location where you want to save the file and click OK.
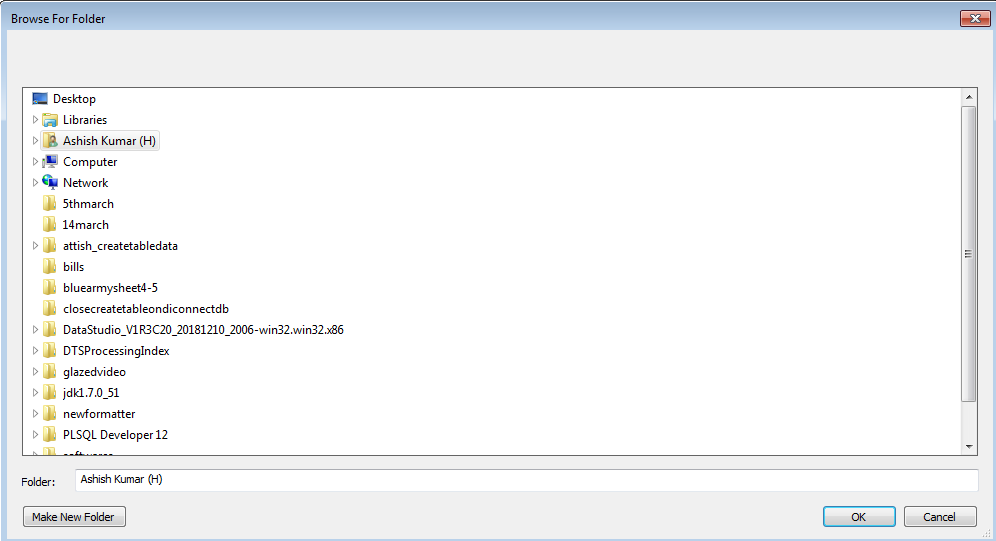
A dialog box is displayed once the connections are exported successfully.
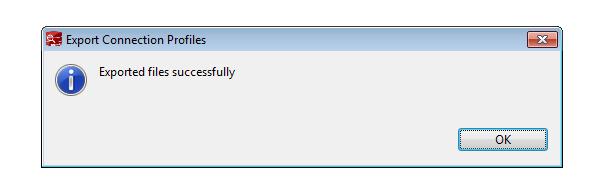
Select Import Connections to import the configuration files.
Select the file you want to import and click Open.
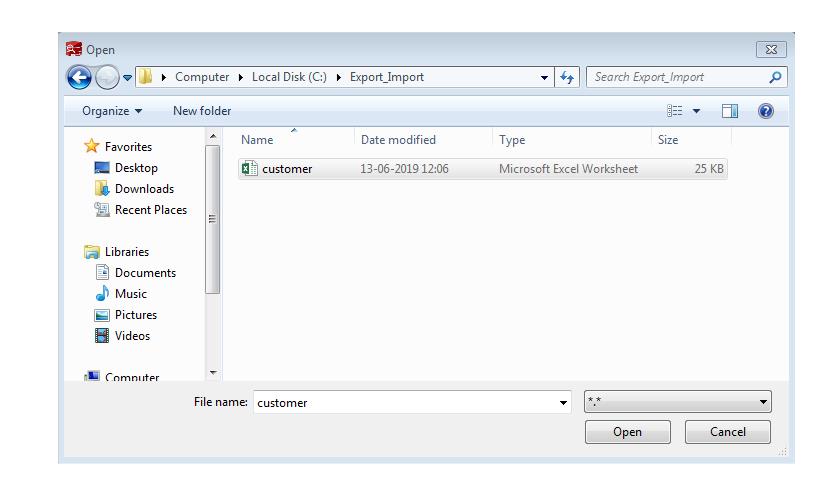
If the connection to be imported matches the existing connection, a dialog box is displayed as follows:
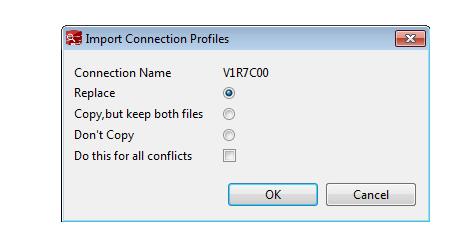
Replace: The imported connection configuration file will be replaced with the existing one.
Copy, but keep both files: The imported connection configuration file will be renamed.
Don't Copy: The existing connection configuration file will remain unchanged.
Do this for all conflicts: The same operation will be repeated for all the matches.
Click any of the given options as required and click OK.
Note
Password and SSL password fields will not be exported.