Adding a Connection¶
Performing the following steps to establish a new database connection.
Choose File > New Connection from the main menu, or
click
 on the toolbar, or press Ctrl+N to connect to the database. The New Database Connection dialog box is displayed.
on the toolbar, or press Ctrl+N to connect to the database. The New Database Connection dialog box is displayed.Note
While establishing a connection, if the preference file is corrupted or the preferences values are invalid, then an error message is displayed informing you that preference values are invalid and default values are set for preferences. To complete establishing a new database connection operation, click OK.
The table on the left lists the details of the existing connection profile(s) used to connect to the database along with the server information.
Note
The server information will be displayed only after one successful connection.
Double clicking a connection name populates the connection parameters such as Connection Name, Host, and Host Port.
Note
If password is corrupted for any of the existing connection profile or the key is corrupted, then the password field needs to be filled in for all created connections.
Clicking
 displays different pop-up messages based on the connection status of database.
displays different pop-up messages based on the connection status of database.If the database connection is active, then Remove Connection Confirmation pop-up is displayed. Click Yes to disconnect all databases.
If the database connection is not active, then Remove Connection Confirmation pop-up is displayed.
Clicking
 without a connection name displays a pop-up stating to select at least one connection profile.
without a connection name displays a pop-up stating to select at least one connection profile.
Provide the following credentials to enter a new set of parameters to connect to the database:
Note
You can click Clear to clear all fields in the New Database Connection dialog box.
Use shortcut key (Ctrl+V) to paste data in Connection window. Data Studio does not support right-click options for all dialog boxes.
Field Name
Description
Example
Database Type
Select the database type.
-Connection Name
Provide a connection name.
My_Connection_DB
Host
Provide the IP address (IPv4) or server domain name.
Note
If domain name length is greater than 25 characters, then the complete domain name will not be displayed.
Example: test1(db.dws…com:25xxx)
Hovering over the connection name once the connection is established will show the server IP and version.
Entry made in this field will be validated for IP address if it has format of digits with three separators (.). Any entry not meeting this validation will be considered as domain name.
A typical domain name:
Starts with a letter.
Allows letters, digits, hyphens (-), and period (.). All other special characters are not allowed.
Does not allow space/tabs.
Length cannot exceed 253 characters and a maximum of 63 characters is allowed in between periods.
db.dws.mycloud.com
10.xx.xx.xx
Host Port
Provide the port address.
8000
Database Name
Provide the database name.
gaussdb
User Name
Provide the user name to connect to the selected database.
-Password
Provide the password to connect to the database. The password text is masked.
-Select an option from the Save Password drop-down list. The options available are:
Permanently: Saves the password even after exiting Data Studio. While establishing the connection for the first time this option will not be available. To hide or view this drop-down option, see the Password section.
Current Session Only: Saves the password only for the current session.
Do Not Save: Does not save the password. If this option is selected, Data Studio will prompt for the password for certain operations like:
Enable SSL check box is selected by default.
Follow the steps below to enable SSL:
Select the Enable SSL option.
Click the SSL tab.
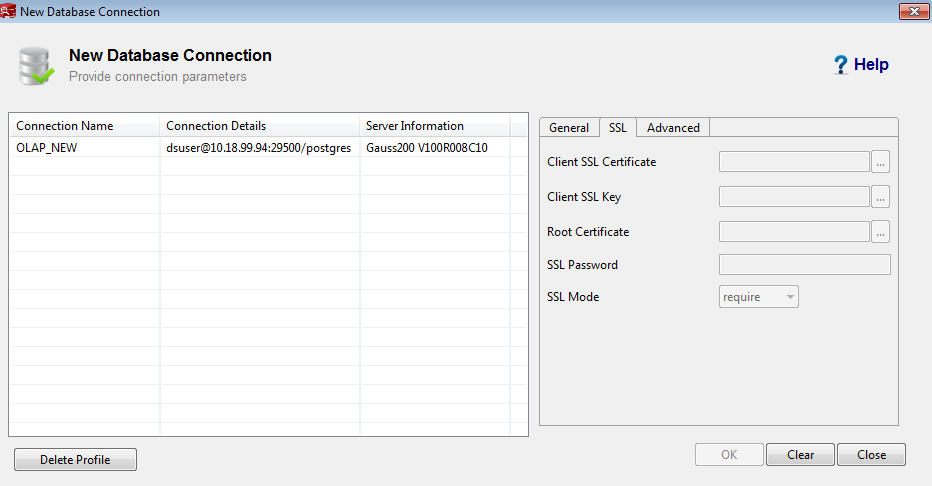
Provide the following information. The following files are required for secured connection. Refer to SSL Certificates section.
To select the Client SSL Certificate, click
 and select the Client SSL Certificate.
and select the Client SSL Certificate.To select the Client SSL Key, click
 and select the Client SSL key.
and select the Client SSL key.To select the Root Certificate, click
 and select the Root Certificate.
and select the Root Certificate.Select the SSL Mode from SSL Mode drop-down. Refer to table below for description of different SSL modes.
Note
If SSL Mode is set to verify-ca, Root Certificate must be selected.
DS prompt for the Client key while accessing the gs_dump feature for the first time.
SSL Mode
Description
require
Selecting require will not check the validity of the certificates since a non-validating SSL factory is used.
verify-ca
Selecting verify-ca checks if the CA is correct using a validating SSL factory.
Note
Selecting Client SSL Certificate and Client SSL Key ensures secured connection for export of DDL and data using Data Studio.
Selecting invalid file for Client SSL Certificate and/or Client SSL Key will result in export failure. For details, see Troubleshooting.
If you deselect Enable SSL check box and proceed, then Connection Security Alert dialog box is displayed. Refer to Security Disclaimer for information to display this security alert or not.
Continue: Continues to use insecure connections.
Cancel: Enables SSL.
Do not show again: If you select this option, the Connection Security Alert dialog box is not displayed for the subsequent connections of logged Data Studio instances.
Refer to server manuals for more details.
Follow the steps below to set the Fast Load Options:
Click the Advanced tab.
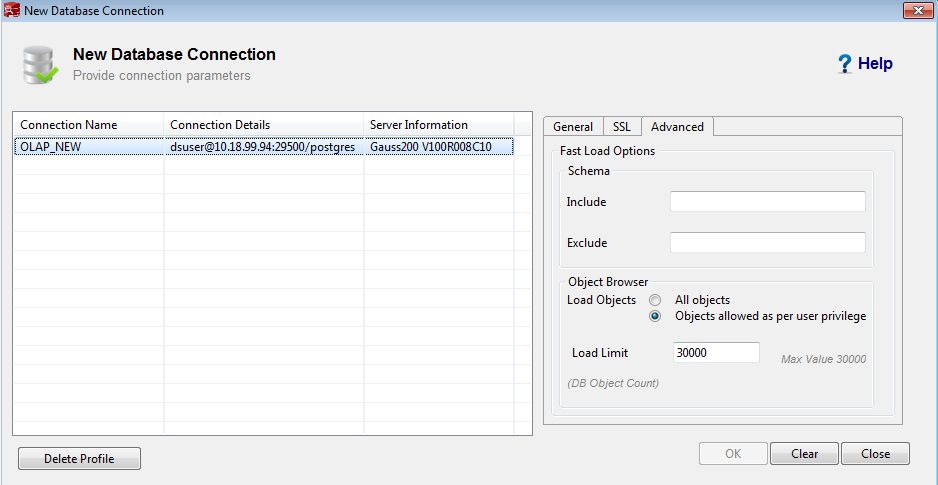
Enter the schema names using comma separator to load on priority while establishing a connection in the Include field.
Enter the schema names using comma separator to avoid loading on priority while establishing a connection in the Exclude field.
Select an option from the Load Objects options. The options available are:
All Objects: Loads all objects.
Objects allowed as per user privilege: Loads only objects for which the user has permissions. For details about the minimum access permissions for objects listed in the object browser, see Table 1.
Note
The default value is Objects allowed as per user privilege.
Enter the load limit in Load Limit field. The maximum value allowed is 30000. This is the database object count.
Note
If the number of object types (tables, view..) of the schema mentioned in the Include field is greater than the value entered in the Load Limit field, then the only the parent objects for a schema will be loaded. This implies that child objects like columns, constraints, indexes, functions with more than three parameters, and so on will not be loaded.
Schema names provided in the Include and Exclude lists are validated.
If you do not have access to the schema name entered in the Include field, then an appropriate error message is displayed for that schema during connection.
If you do not have access to the schema name entered in the Exclude field, then the schema will not be loaded in Object Browser after connection is established.
Click OK to establish the connection successfully.
The status bar displays the status of the completed operation.
While Data Studio is connecting to the database, the following status bar shows the status:

Once the connection is established, all schema objects will be displayed in the Object Browser pane.
Note
Data Studio allows you to log in even if the password has expired with a message informing that some operations may not work as expected. For details, see Password Expiry.
To cancel the connection, see Canceling the Connection.
Postgres specific schemas are not displayed in the Object Browser.
Canceling the Connection¶
Follow the steps below to cancel the connection:
Click Cancel.
The Cancel Connection dialog box is displayed.
Click Yes.
A message confirmation dialog box is displayed.
Click OK.
Lazy Loading¶
Lazy loading feature delays the loading of objects until required.
When you connect to a database only child objects of schema saved under search_path will be loaded as shown below:
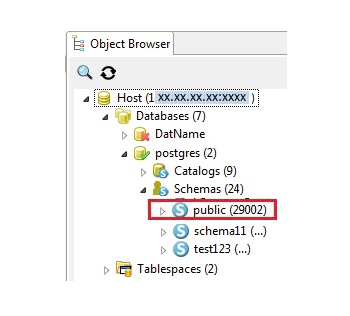
Unloaded schemas are displayed as schema name (...).
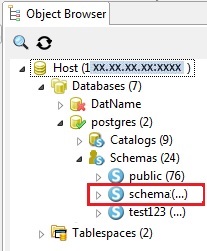
To load child objects, expand the schema. During expansion of schema, the objects under the schema will show as loading:
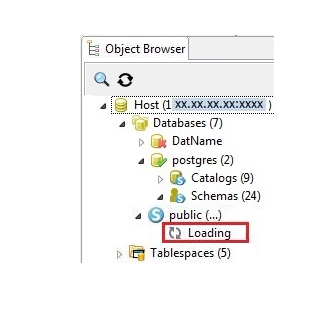
Note
If you try to load an unloaded object while loading is in progress for another object, a pop-up message is displayed informing you that another loading is in progress. The  icon next to the unloaded object disappears. Refresh at the object or database level to display this icon again for loading.
icon next to the unloaded object disappears. Refresh at the object or database level to display this icon again for loading.
Expand schema to load and view the child objects. The Object Browser can load child objects of only one schema at a time.
If search_path is modified after establishing connection, then the changes will be reflected only after reconnecting the database. Auto-suggest works on keywords, data types, schema names, table names, views, and table name aliases for all schema objects that you have access.
A maximum of 50,000 objects will be loaded in the Object Browser pane within 1 minute.
The database connection timeout interval defaults to 3 minutes (180 seconds). If the connection fails within this interval, a timeout error is displayed.
You can set the loginTimeout value in the Data Studio.ini file located in the Data Studio\ directory.
Note
When you log in to the Data Studio, pg_catalog is loaded automatically.