Managing a Notification¶
You can configure DLF to notify you of job success after it is performed.
Configuring a Notification¶
Before configuring a notification for a job:
Message notification has been enabled and a topic has been configured.
A job not in Not Activated status has been submitted.
Log in to the DataArts Studio console. Locate an instance and click Access. On the displayed page, locate a workspace and click DataArts Factory.
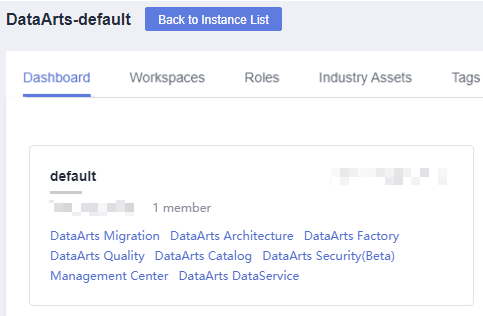
Figure 1 DataArts Factory¶
In the navigation pane on the DataArts Factory page, choose Monitoring > Manage Notification.
On the Notification Management tab page, click Configure Notification. In the displayed dialog box, configure parameters. Table 1 describes the parameters.
Table 1 Notification parameters¶ Parameter
Mandatory
Description
Notification Scope
Yes
Notification scope. Available options include:
One job: Notifications are sent for a single job.
All jobs: Notifications are sent for all jobs.
Job Name
Yes
Name of the job.
Notification Type
Yes
Type of the notification.
When Notification Scope is One job, available options for this parameter include:
Run abnormally/Fail: When a job cannot run normally or fail to run, a notification is sent to notify the user of the abnormality.
Run successfully: When a job runs successfully, a notification is sent to notify the user of the success.
Uncompleted: This function supports only the jobs scheduled by day. If the job execution time is later than the configured time by which the job has not finished, a notification is sent.
Busy resources: If resources are busy during job execution, a notification is sent.
When Notification Scope is All jobs, available options for this parameter include:
Run abnormally/Fail: When a job cannot run normally or fail to run, a notification is sent to notify the user of the abnormality.
Busy resources: If resources are busy during job execution, a notification is sent.
Note
For a real-time job, a notification is allowed to be sent only when the real-time job is in the Run abnormally or Failed state. For a batch job, a notification can be sent no matter when the batch job is in the Run normally, Run abnormally, or Failed state.
Topic Name
Yes
Select a notification topic.
Note
Currently, only SMS, email, or HTTP are supported to subscribe to topics.
Notification
Yes
Whether to enable the notification function. The function is enabled by default.
Click OK.
Editing a Notification¶
After a notification is created, you can modify the notification parameters as required.
In the navigation pane on the DataArts Factory page, choose Monitoring > Manage Notification.
Click the Notification Management tab.
In the Operation column of a notification, click Edit. In the displayed dialog box, edit notification parameters. Table 1 describes the notification parameters.
Click Yes.
Disabling a Notification¶
You can disable the notification function on the Edit Notification page or in the notification list.
In the navigation pane on the DataArts Factory page, choose Monitoring > Manage Notification.
Click the Notification Management tab.
In the Notification Function column, click
 . When it changes to
. When it changes to  , the notification function is disabled.
, the notification function is disabled.
Viewing a Notification¶
You can view all notification information on the Notification Records tab page.
In the navigation pane on the DataArts Factory page, choose Monitoring > Manage Notification.
Click the Notification Records tab.
Deleting a Notification¶
If you do not need to use a notification any more, perform the following operations to delete it:
In the navigation pane on the DataArts Factory page, choose Monitoring > Manage Notification.
Click the Notification Management tab.
You can delete a notification in either of the following ways:
In the Operation column of a notification, click Delete.
Select the notifications to delete and click Batch Delete above the notification list.
In the displayed dialog box, click OK.