Creating a Custom Query¶
Scenarios¶
You can use the query statements preset by Config or customize query statements based on resource configuration attributes to query specific cloud resource configurations.
This section includes the following content:
Creating a Custom Query¶
Log in to the management console.
Click
 in the upper left corner. Under Management & Deployment, click Config.
in the upper left corner. Under Management & Deployment, click Config.In the navigation pane on the left, choose Advanced Queries.
Choose the Custom Queries tab and click Create Query in the upper right corner.
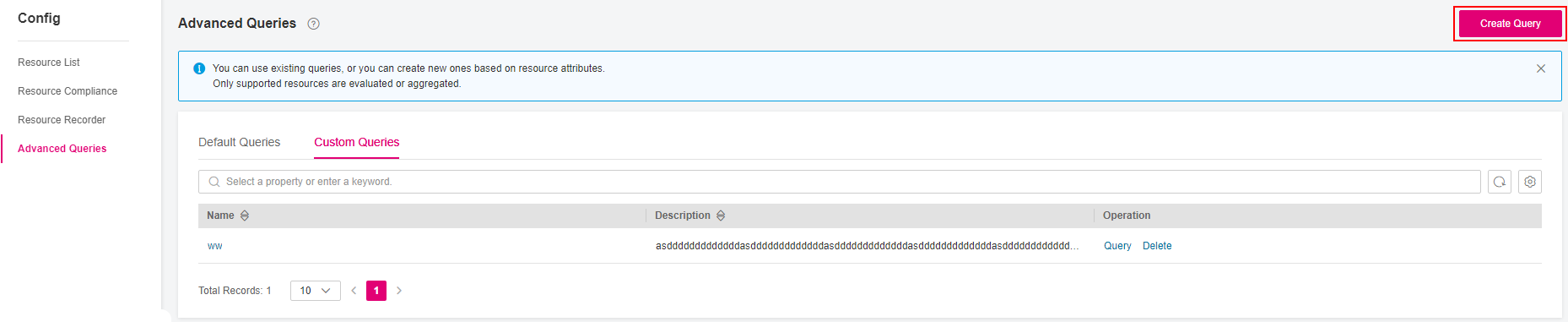
Figure 1 Create Query¶
In the Query Editor, enter the query statements.
On the left of the page, the Schema information is displayed. Schema information shows detailed resource attributes that are specified by the properties parameter in the statement. For details about query statements, see Configuration Examples of Advanced Queries.
Note
For supported cloud services and related schemas, see Supported Resources.
Click Save Query and enter the query name and description.
A query name can contain only digits, letters, underscores (_), and hyphens (-). It cannot exceed 64 characters.
Click OK.
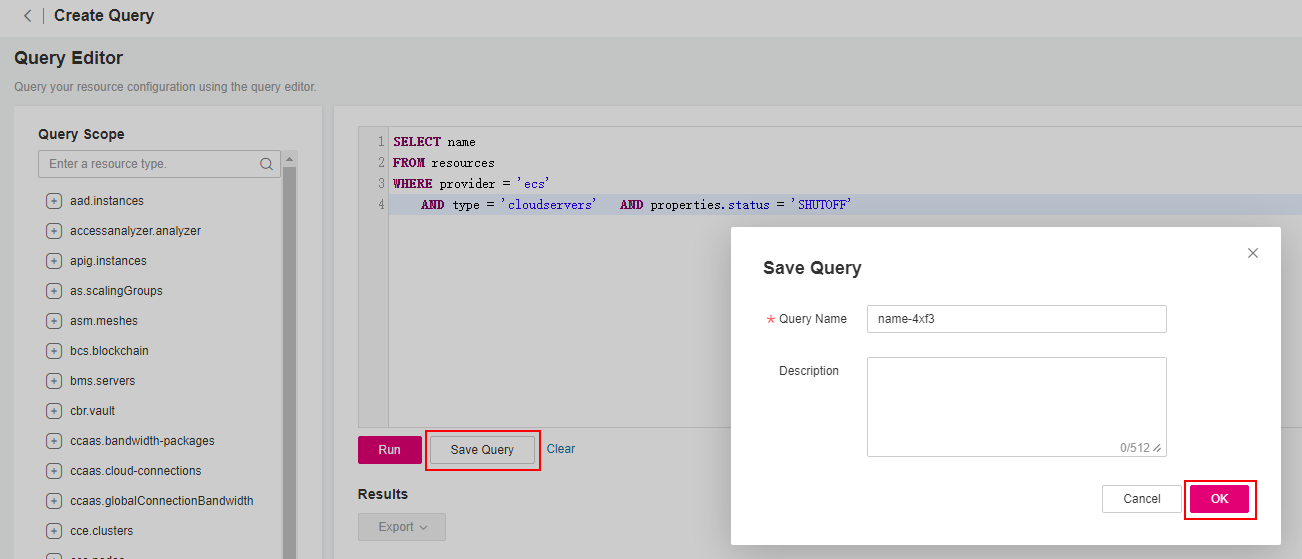
Figure 2 Saving a query¶
Note
There is a limit to how many custom queries you can create. If you exceed this limit, you will receive a notification: "The maximum number of custom queries has been reached." Although the query cannot be saved, you can still run the query and export the results.
Click Run and then view the query results. Up to 4,000 query results can be displayed and exported.
Click Export and select the format of the file to be exported (CSV or JSON).
Using a Predefined Query¶
Choose Advanced Queries > Default Queries.
All default queries are displayed in a list.
Click Query in the Operation column for the target query.
Alternatively, click the query name and then click Query in the lower right corner of the query overview page.
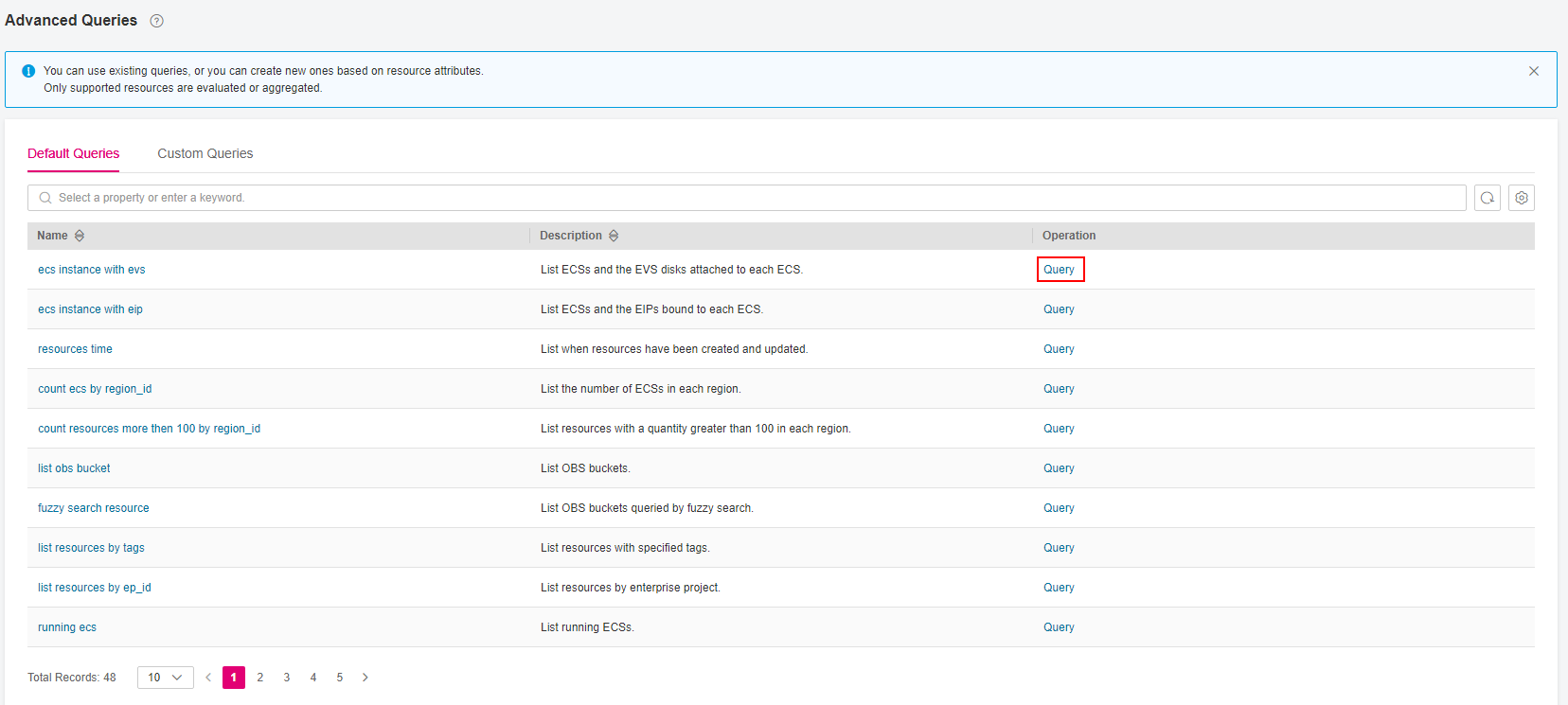
Figure 3 Running a default query¶
In the Query Editor, modify the query.
For details, see Configuration Examples of Advanced Queries.
Click Save As and enter the query name and description.
In the dialog box that is displayed, click OK.
After a new query is created, the new query becomes a custom query and will be displayed in the custom query list.
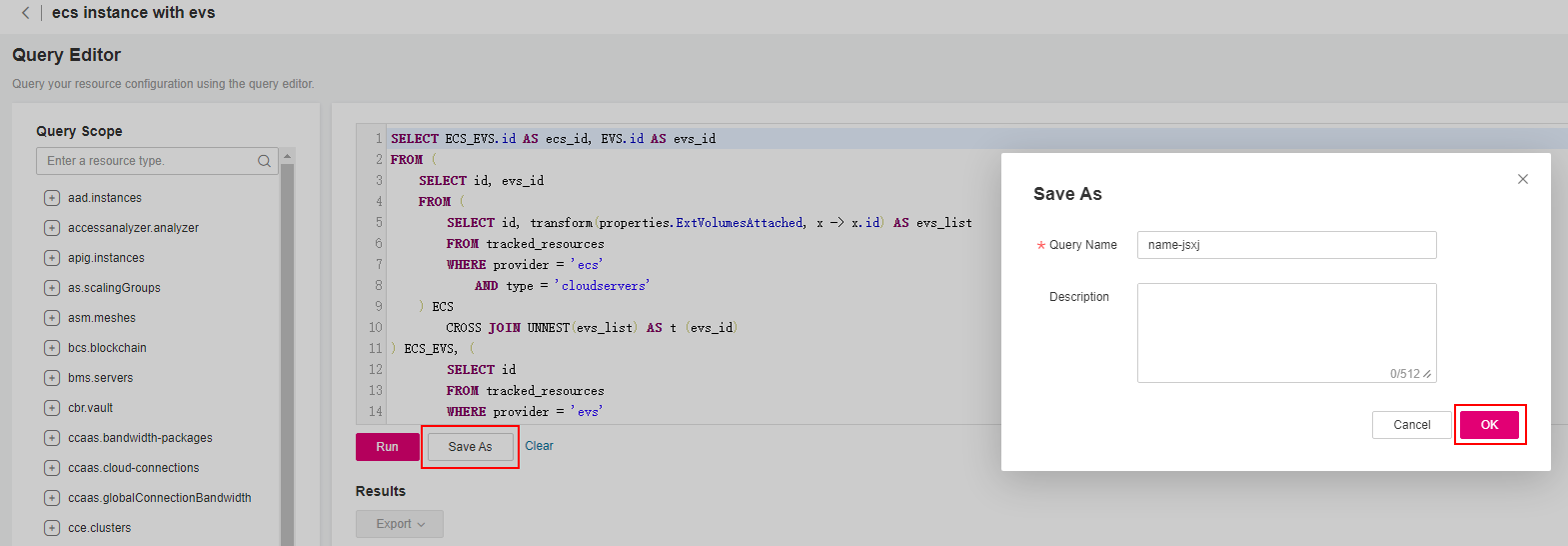
Figure 4 Save As¶
Configuration Examples of Advanced Queries¶
Advanced queries use ResourceQL, a subset of SQL SELECT syntax, to query resource configuration data. You do not need to call specific APIs for the query or use multiple APIs to download full data and manually analyze the data. ResourceQL can only query data from the resources table.
Parameter | Type | Description |
|---|---|---|
id | String | Specifies the resource ID. |
name | String | Specifies the resource name. |
provider | String | Specifies the cloud service name. |
type | String | Specifies the resource type. |
region_id | String | Specifies the region ID. |
project_id | String | Specifies the project ID. |
ep_id | String | Specifies the enterprise project ID. |
checksum | String | Specifies the resource checksum. |
created | Date | Specifies the time when the resource was created. |
updated | Date | Specifies the time when the resource was updated. |
provisioning_state | String | Specifies the result of an operation on resources. |
tag | Array(Map<String,String>) | Specifies the resource tag. |
properties | Map<String,Object> | Specifies the resource attribute details. |
Example quires are as follows:
Example 1: List ECSs in the Stopped state.
SELECT name FROM resources WHERE provider = 'ecs' AND type = 'cloudservers' AND properties.status = 'SHUTOFF'
Example 2: List EVS disks with certain specifications.
SELECT * FROM resources WHERE provider = 'evs' AND type = 'volumes' AND properties.size = 100
Example 3: List OBS buckets queried by fuzzy search.
SELECT * FROM resources WHERE provider = 'obs' AND type = 'buckets' AND name LIKE '%figure%'
Example 4: List ECSs and the EVS disks attached to each ECS.
SELECT ECS_EVS.id AS ecs_id, EVS.id AS evs_id FROM ( SELECT id, evs_id FROM ( SELECT id, transform(properties.ExtVolumesAttached, x -> x.id) AS evs_list FROM resources WHERE provider = 'ecs' AND type = 'cloudservers' ) ECS CROSS JOIN UNNEST(evs_list) AS t (evs_id) ) ECS_EVS, ( SELECT id FROM resources WHERE provider = 'evs' AND type = 'volumes' ) EVS WHERE ECS_EVS.evs_id = EVS.id
Example 5: List ECSs and the EIPs bound to each ECS.
SELECT ECS.id AS ECS_id, publicIpAddress AS ip_address FROM ( SELECT id, transform(properties.addresses, x -> x.addr) AS ip_list FROM resources WHERE provider = 'ecs' AND type = 'cloudservers' ) ECS, ( SELECT name, properties.publicIpAddress FROM resources WHERE provider = 'vpc' AND type = 'publicips' AND properties.type = 'EIP' AND properties.status = 'ACTIVE' ) EIP WHERE CONTAINS (ECS.ip_list, EIP.name)
Example 6: List resources with a quantity greater than 100 in each region.
WITH counts AS ( SELECT region_id, provider, type, count(*) AS number FROM resources GROUP BY region_id, provider, type ) SELECT * FROM counts WHERE number > 100
For details about query statements, see ResourceQL Syntax.