Creating a Deployment (Nginx)¶
You can use images to quickly create a single-pod workload that can be accessed from public networks. This section describes how to use CCE to quickly deploy an Nginx application and manage its lifecycle.
Prerequisites¶
You have created a CCE cluster that contains a node with 4 vCPUs and 8 GiB memory. The node is bound with an EIP.
A cluster is a logical group of cloud servers that run workloads. Each cloud server is a node in the cluster.
For details on how to create a cluster, see Creating a Kubernetes Cluster.
Nginx Overview¶
Nginx is a lightweight web server. On CCE, you can quickly set up a Nginx web server.
This section uses the Nginx application as an example to describe how to create a workload. The creation takes about 5 minutes.
After Nginx is created, you can access the Nginx web page.
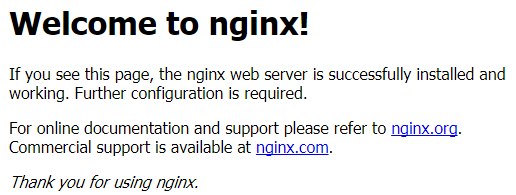
Figure 1 Accessed the Nginx web page¶
Creating Nginx on the CCE Console¶
The following is the procedure for creating a containerized workload from a container image.
Log in to the CCE console.
Click the name of the target cluster to access the cluster console.
In the navigation pane, choose Workloads. Then, click Create Workload.
Configure the following parameters and retain the default value for other parameters:
Basic Info
Workload Type: Select Deployment.
Workload Name: Set it to nginx.
Namespace: Select default.
Pods: Set the quantity of pods to 1.
Container Settings
Enter nginx:latest in the Image Name text box.
Service Settings
Click the plus sign (+) to create a Service for accessing the workload from an external network. This example shows how to create a LoadBalancer. Configure the following parameters in the window that slides out from the right:
Service Name: Enter nginx. The name of the Service is exposed to external networks.
Service Type: Select LoadBalancer.
Service Affinity: Retain the default value.
Load Balancer: If a load balancer is available, select an existing load balancer. If not, select Auto create to create one.
Ports:
Protocol: Select TCP.
Service Port: Set this parameter to 8080, which is mapped to the container port.
Container Port: port on which the application listens. For containers created using the nginx image, set this parameter to 80. For other applications, set this parameter to the port of the application.
Click Create Workload.
Wait until the workload is created.
The created Deployment will be displayed on the Deployments tab.
Accessing Nginx¶
Obtain the external access address of Nginx.
Click the Nginx workload name to enter its details page. On the page displayed, click the Access Mode tab, view the IP address of Nginx. The public IP address is the external access address.
Enter the external access address in the address box of a browser. The following shows the welcome page if you successfully access the workload.
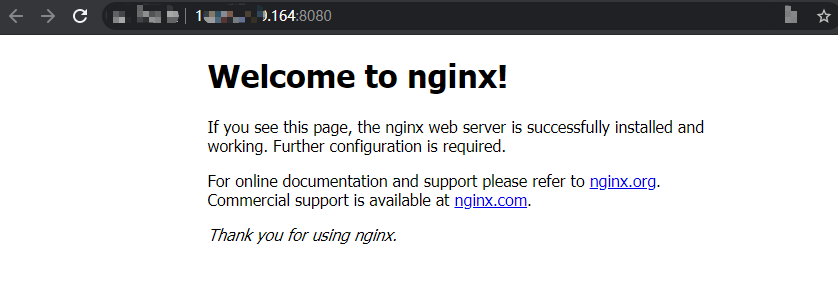
Figure 2 Accessing Nginx¶