Creating a Private Image from an External Image File¶
Scenarios¶
You can create and register a private image using an external image file. Figure 1 shows the procedure.
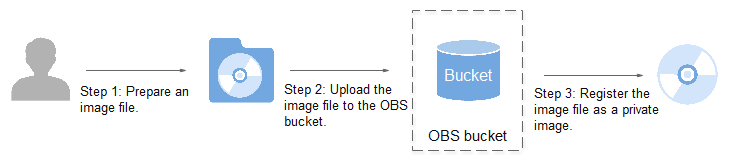
Figure 1 Creating a private image from an external image file¶
The procedure contains the following steps:
Prepare an image file. For details, see Bare Metal Server Private Image Creation Guide.
Upload the image file to your OBS bucket. For details, see Upload an External Image File.
On the management console, select the uploaded image file and register it as a private image. For details, see Register a Private Image.
Constraints¶
You can import an image file in VHD, VMDK, QCOW2, RAW, VHDX, QCOW, VDI, QED, ZVHD, or ZVHD2 format to create a private image.
Note
Images of other formats must be converted using the image conversion tool before they can be used on BMSs. For details about how to convert the image format, see Image Management Service User Guide.
Upload an External Image File¶
Use OBS Browser to upload external image files. For details, see Object Storage Service User Guide.
When uploading the external image file, you must select an OBS bucket with standard storage.
Register a Private Image¶
Log in to the management console.
Under Computing, click Image Management Service.
The IMS console is displayed.
Click Create Image in the upper right corner.
Configure the following information:
Image Type and Source
Type: Select System disk image.
Source: Select Image file.
In the bucket list, select the bucket that stores the image file and select the image file.
Image Information
Function: Select BMS system disk image.
Ensure that you have completed initialization configuration on the image file by following the instructions in Bare Metal Server Private Image Creation Guide.
OS: (Optional) Select the OS of the image file.
To ensure that the image can be created and used properly, select the OS consistent with that of the image file.
System Disk (GB): Set the system disk size. You are advised to set the value to the image system disk size plus 2 GB.
Name: Enter a name for the image to be created. The value can contain only letters, digits, spaces, hyphens (-), underscores (_), and periods (.), and cannot start or end with a space.
Tag: (Optional) Add a tag to the image to identify and manage the image more easily.
Description: (Optional) Enter description of the image.
Click Create Now.
On the displayed Details page, confirm the configuration and click Submit.
Return to the image list. If the status of the private image changes to Normal, the private image is registered successfully.
Note
The time required for registering a private image varies depending on the size of the image file.
Follow-up Operations¶
You can use the private image to create a BMS by following the instructions in Creating a BMS Using a Private Image.