Step 2: Log In to the BMS¶
Scenarios¶
After you create a BMS, you can log in to it using multiple methods. This section describes the procedure to log in to a BMS using an SSH key pair. For more login modes, see Linux BMS Login Methods or Windows BMS Login Methods.
Procedure¶
The following steps describe how to log in to a BMS using an SSH key pair through PuTTY.
Log in to the Cloud Server Console.
In the navigation pane, choose Bare Metal Server.
In the upper left corner, click
 and select a region.
and select a region.In the BMS list, locate bms-7676-nginx. Record the EIP of the BMS and perform the following steps:
Check whether the private key file has been converted to .ppk format.
Visit the following website and download PuTTY and PuTTYgen:
https://www.chiark.greenend.org.uk/~sgtatham/putty/latest.html
Note
PuTTYgen is a private key generator, which is used to create a key pair that consists of a public key and a private key for PuTTY.
Run PuTTYgen.
In the Actions area, click Load and import the private key file that you stored when creating the BMS.
Ensure that the private key file is in the format of All files (*.*).
Click Save private key.
Save the converted private key, for example, kp-123.ppk, to your local PC.
Double-click PUTTY.EXE. The PuTTY Configuration page is displayed.
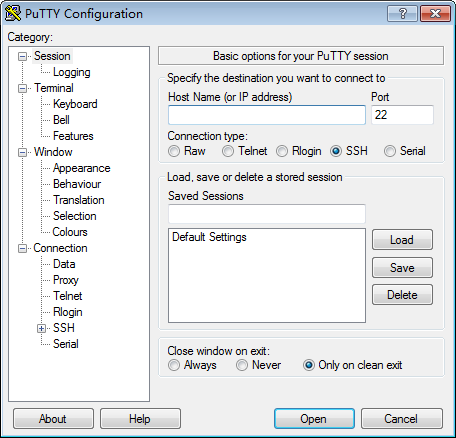
Figure 1 PuTTY Configuration¶
Choose Connection > Data. Enter the image username in Auto-login username.
Note
Contact the operation administrator to obtain the image username.
Choose Connection > SSH > Auth. In the last configuration item Private key file for authentication, click Browse and select the .ppk private key in step 4.f.
Choose Session and enter the EIP of the BMS in the box under Host Name (or IP address).
Click Open.
Log in to the BMS.