SUSE 11 SP4¶
In the Installation Settings phase, switch to the Expert tab and choose Change > Partitioning.
Creating a swap partition
On the Preparing Hard Disk page, select Custom Partitioning (for experts) and click Next.
In the navigation pane on the left, choose Hard Disks and click Add Partition.
On the Add Partition on /dev/sda page, select Primary Partition and click Next.
Select Custom Size, set Size to 10GB, and click Next.
Configure Formatting Options and Mounting Options, and click Finish.
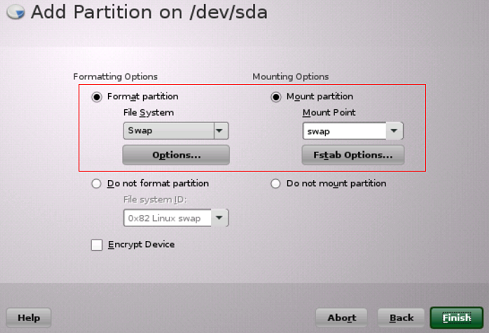
Creating a boot partition
In the navigation pane on the left, choose Hard Disks and click Add Partition.
On the Add Partition on /dev/sda page, select Primary Partition and click Next.
Select Custom Size, set Size to 5.00GB, and click Next.
Configure Formatting Options and Mounting Options, and click Finish.
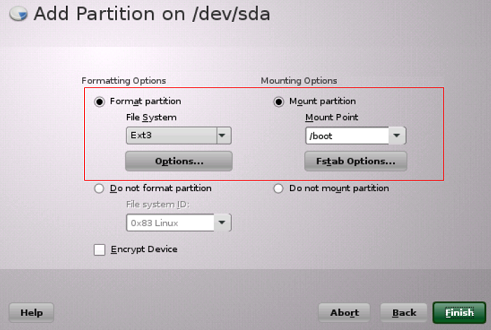
The swap and boot partitions are created.
(Optional) Create volumes.
If both the swap and root volumes use LVM, perform the following operations to create volumes:
In the navigation pane on the left, choose Hard Disks and click Add Partition.
On the Add Partition on /dev/sda page, select Primary Partition and click Next.
Select Custom Size, set Size to 14.99GB, and click Next.
Configure Formatting Options and Mounting Options, and click Finish.
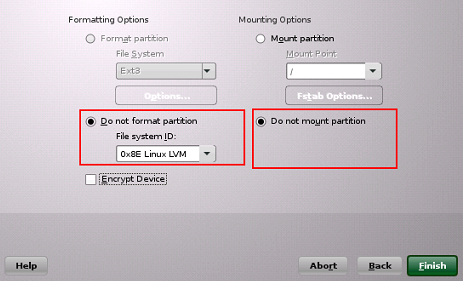
In the navigation pane on the left, choose Volume Management. Click Add and then select Volume Group.
Configure required parameters and click Finish.
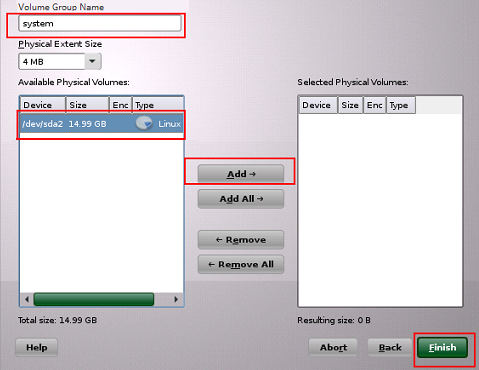
In the navigation pane on the left, choose Volume Management. Click Add and then select Logical Volume.
Set Name to root and Type to Normal Volume, and click Next.
Set Custom Size to 10.00 GB and click Next.
Configure Formatting Options and Mounting Options, and click Finish.
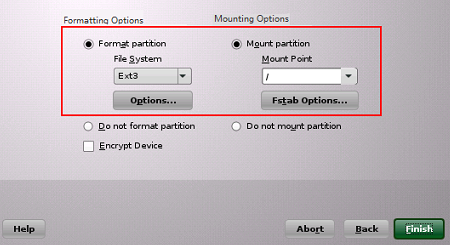
The root volume is created. The following steps describe how to create the swap volume.
In the navigation pane on the left, choose Volume Management. Click Add and then select Logical Volume.
Set Name to swap and Type to Normal Volume, and click Next.
Set Size to Maximum Size (4.99 GB) and click Next.
Configure Formatting Options and Mounting Options, and click Finish.
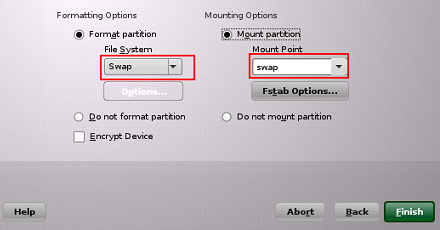
Click Accept.
The root and swap volumes are created.
Return to the Installation Settings page and check the current Partitioning and Booting configurations. Confirm the configurations and click Install.
Click I Agree and then Install.
Set the password of user root. Click Next.
Configure Hostname and Domain Name, and click Next.
On the Network Configuration page, select Use Following Configuration and click Next.
On the Test Internet Connection page, select No, Skip This Test to skip the network connectivity test.
On the Network Services Configuration page, select Use Following Configuration and click Next.
Retain the default settings on the User Authentication Method page and click Next.
Create a local user, for example, suse. Click Next.
Note
When installing SUSE 11 SP4, you must create a local user. After the installation is complete, you can delete it if you do not need it. For details about how to delete it, see Configuring the VM Environment.
On the Hardware Configuration page, select Use Following Configuration and click Next.
Click Finish.