Querying Real-Time Traces¶
Scenarios¶
After you enable CTS and the management tracker is created, CTS starts recording operations on cloud resources. CTS stores operation records generated in the last seven days.
This section describes how to query and export operation records of the last seven days on the CTS console.
Viewing Real-Time Traces in the Trace List¶
Log in to the management console.
Click
 in the upper left corner and choose Management & Deployment > Cloud Trace Service. The CTS console is displayed.
in the upper left corner and choose Management & Deployment > Cloud Trace Service. The CTS console is displayed.Choose Trace List in the navigation pane on the left.
Set filters to search for your desired traces, as shown in Figure 1. The following filters are available:

Figure 1 Filters¶
Trace Type, Trace Source, Resource Type, and Search By: Select a filter from the drop-down list.
If you select Resource ID for Search By, specify a resource ID.
If you select Trace name for Search By, specify a trace name.
If you select Resource name for Search By, specify a resource name.
Operator: Select a user.
Trace Status: Select All trace statuses, Normal, Warning, or Incident.
Time range: You can query traces generated during any time range in the last seven days.
Click Export to export all traces in the query result as a CSV file. The file can contain up to 5000 records.
Click Query.
On the Trace List page, you can also export and refresh the trace list.
Click Export to export all traces in the query result as a CSV file. The file can contain up to 5000 records.
Click
 to view the latest information about traces.
to view the latest information about traces.
Click
 on the left of a trace to expand its details.
on the left of a trace to expand its details.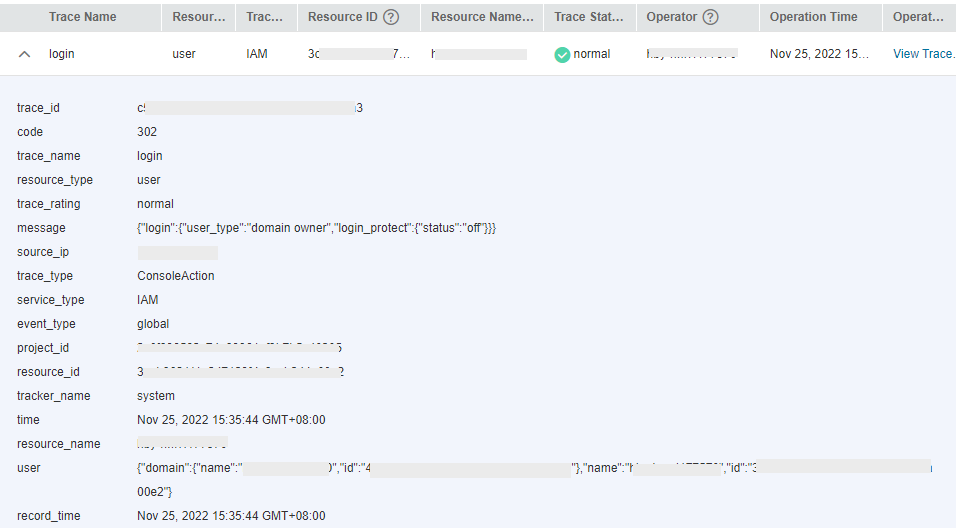
Click View Trace in the Operation column. The trace details are displayed.
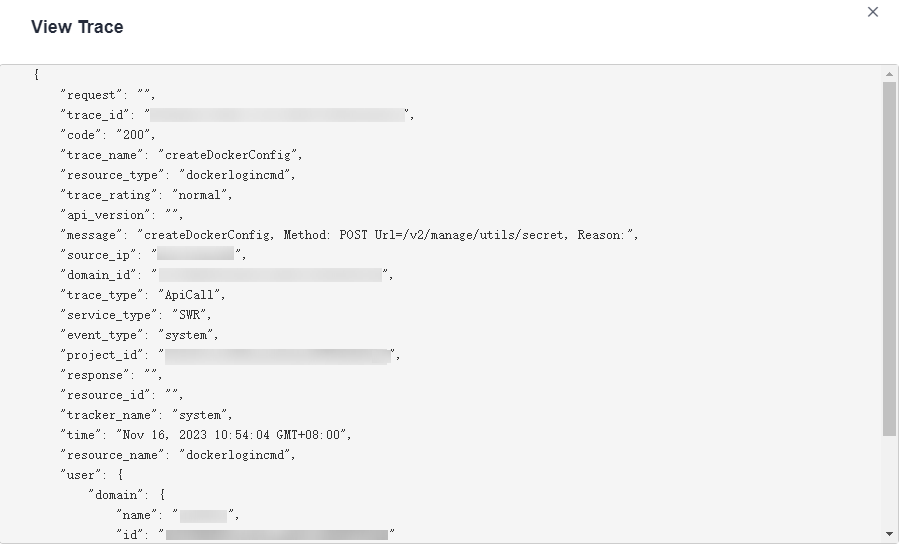
For details about key fields in the trace structure, see section "Trace References" > "Trace Structure" and section "Trace References" > "Example Traces" in the CTS User Guide.