- User Guide
- Managing Tags
Managing Tags¶
You can add tags for different environments and applications for easy management.
Tag management covers tags and global tags.
A tag is used to set a collector corresponding to the monitoring item under one or more environments of an application.
A global tag is used to set a collector corresponding to the monitoring item under all environments of an application.
Priority: Global tag collector configuration > Tag collector configuration > Collector configuration of a monitoring item under an environment
Adding a Tag¶
Log in to the management console.
Click
 on the left and choose Application > Application Performance Management.
on the left and choose Application > Application Performance Management.In the navigation pane, choose Application Monitoring > Metrics.
In the navigation tree, select a target application.
Click the Tags tab.
Click Add Tag.
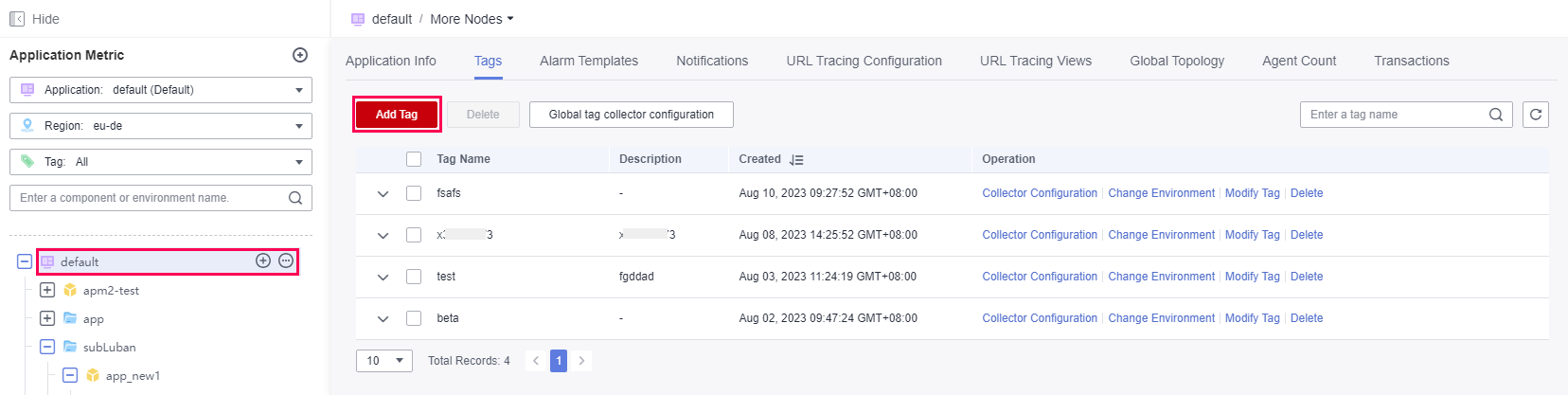
Figure 1 Adding a tag¶
On the page that is displayed, set Tag and Description, and select the environment to be associated.
Table 1 Tag parameters¶ Parameter
Description
Tag
Enter 1 to 128 characters. Only digits, letters, underscores (_), hyphens (-), brackets, and periods (.) are allowed.
Description
Enter up to 1,000 characters. Only digits, letters, underscores (_), hyphens (-), brackets, and periods (.) are allowed.
Bind Environment
Search by component, environment, or application name is supported.
You can select one or more environments.
Click Yes.
Modifying a Tag¶
In the navigation pane, choose Application Monitoring > Metrics.
In the navigation tree, select a target application.
Click the Tags tab.
Locate the row that contains the tag to be modified and click Collector Configuration in the Operation column. In the dialog box that is displayed, select your desired collector from the drop-down list and click Yes.
Locate the row that contains the tag to be modified and click Change Environment in the Operation column. In the dialog box that is displayed, select your desired environment and click Yes.
Locate the row that contains the tag to be modified and click Modify Tag in the Operation column. In the dialog box that is displayed, modify the tag and description.
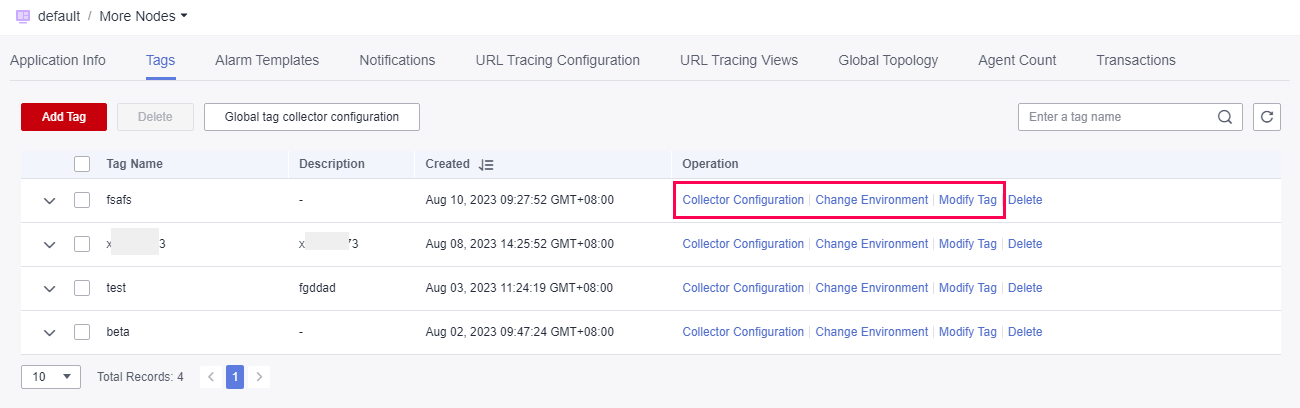
Figure 2 Modifying a tag¶
Deleting a Tag¶
In the navigation pane, choose Application Monitoring > Metrics.
In the navigation tree, select a target application.
Click the Tags tab.
Locate the row that contains the target tag and click Delete in the Operation column. Alternatively, select the tags to delete and click Delete above the tag list.
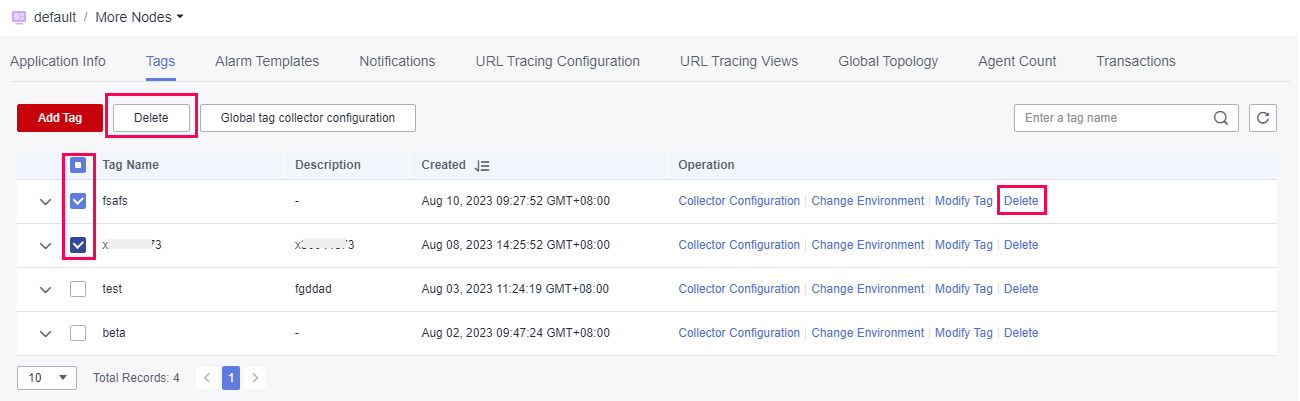
Figure 3 Deleting a tag¶
In the dialog box that is displayed, click Yes.
Global Tag Collector Configuration¶
In the navigation pane, choose Application Monitoring > Metrics.
In the navigation tree, select a target application.
Click the Tags tab.
Click Global tag collector configuration.
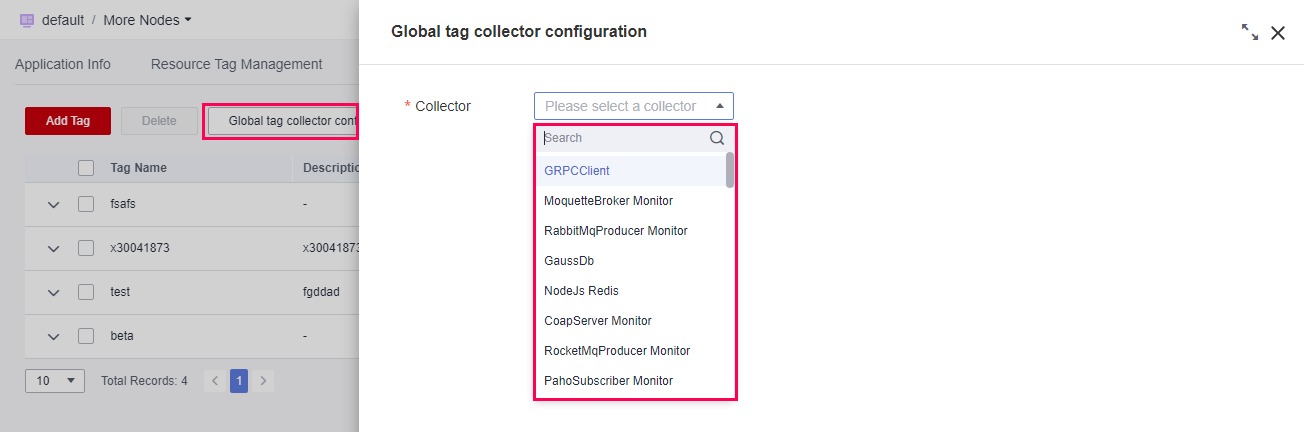
Figure 4 Global tag collector configuration¶
Select a collector from the drop-down list and click Yes. For details about how to configure monitoring items, see Application Monitoring Configuration.