Load Balance Channels¶
Load balance channels expose your services through dedicated gateways, and are accessed through subnets in VPCs for lower latency. The server channel balances loads of backend services while the microservice channel automatically synchronizes service node changes.
After creating a load balance channel, you can configure it for an API of an HTTP&HTTPS backend service.
For example, six ECSs have been deployed, and a load balance channel has been created to reach ECS 01 and ECS 04. In this situation, APIG can access these two ECSs through the channel.
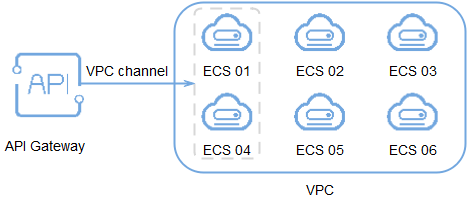
Figure 1 Accessing ECSs in a load balance channel through APIG¶
Prerequisites¶
You have the VPC Administrator permission.
To configure a server channel, ensure that you have created cloud servers that can communicate with APIG.
To configure a Cloud Container Engine (CCE) microservice channel, ensure that you have created a cluster (a CCE cluster of VPC network model or a Turbo cluster) and a workload. For details, see section "Creating a CCE Standard/Turbo Cluster" or "Creating a Workload" in the CCE User Guide.
Important
If your gateway does not support microservice channels, contact technical support to upgrade the gateway to the latest version.
The CCE cluster and the target gateway must be in the same VPC or connected to each other using a VPC peering connection. If the network is connected through the same VPC (with extended network segments) or a VPC peering connection, you need to add the container CIDR block of the cluster to Routes on the gateway details page.
The workload must have a pod label configured. This label will be used to identify the workload, for example, a specific version of the workload, during microservice configuration. For details, see section "Labels and Annotations" in the CCE User Guide.
Configure a pod label when you create a workload by clicking Create Workload. On the workload creation page, in the Advanced Settings > Labels and Annotations > Pod Label area, configure the app label.
Configure a pod label when you create a workload by creating a YAML file. For example: app=service01.
spec: replicas: 2 selector: matchLabels: app: 'service01'
Creating a Load Balance Channel¶
Go to the APIG console.
Select a gateway at the top of the navigation pane.
In the navigation pane, choose API Management > API Policies.
Click the Load Balance Channels tab.
Click Create Load Balance Channel and configure basic information.
Table 1 Basic information¶ Parameter
Description
Name
Channel name.
Port
The host port of the channel, that is, the port of your backend services.
Range: 1-65535
Routing Algorithm
The algorithm to be used to forward requests to cloud servers you select.
The following routing algorithms are available:
WRR: weighted round robin
WLC: weighted least connection
SH: source hashing
URI hashing
Type
Configure servers if Type is set to Server.
Note
Load balance channels support private network load balancers. You can specify server addresses.
Select cloud servers
Click Create Server Group.
In the displayed dialog box, enter server group information and click OK.
Table 2 Server group parameters¶ Parameter
Description
Group Name
Enter a server group name. Using naming rules facilitates future search.
Weight
Enter the weight of the server group. The larger the weight, the more requests can be forwarded to the servers in the group.
Description
Enter a brief description of the server group.
Click Add Cloud Server.
In the displayed dialog box, select a subnet, select the cloud servers to be added, and click OK.
After the configuration is complete, configure health check.
Specify IP addresses
Click Create Server Group.
In the displayed dialog box, enter server group information and click OK. Configure parameters according to Table 2.
Click Add Backend Server Address and enter a backend server address.
Table 3 Backend server parameters¶ Parameter
Description
Backend Server Address
Backend server IP address.
Standby Node
If you enable this option, the backend server serves as a standby node. It works only when all non-standby nodes are faulty.
Port
Access port number of the backend server. If the port number is 0, the port of the load balance channel is used.
The port number ranges from 0 to 65535.
Server Status
Specify whether to enable the server. Requests are distributed to the server only if it is enabled.
After the configuration is complete, configure health check.
Configure the microservice and server groups if Type is set to Microservice.
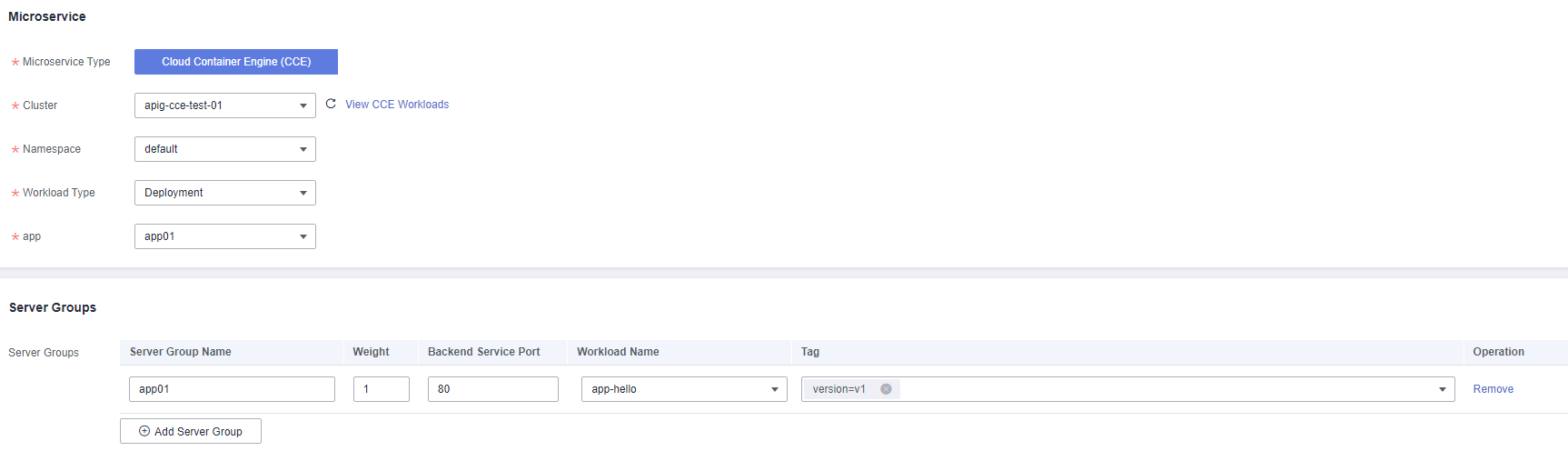
Configure microservice information according to the following table.
Table 4 CCE microservice configuration¶ Parameter
Description
Microservice Type
Fixed as Cloud Container Engine (CCE).
Cluster
Select a cluster. Click View CCE Console to view the available clusters.
Namespace
Namespace of the cluster, which is an abstract collection of resources and objects.
Workload Type
Deployment: Deployments do not store any data or status while they are running.
StatefulSet: StatefulSets store data and statuses while they are running.
DaemonSet: DaemonSets ensure that only one pod runs on all or some nodes. When a node is added to a cluster, a new pod is also added for the node. When a node is removed from a cluster, the pod is also reclaimed.
Note
If a DaemonSet is deleted, all pods created by it will be deleted.
For details about workload types, see section "Workload Overview" in the CCE User Guide.
Service Label Key
Pod label of a workload. The service label name is the pod label key and the service label value is the pod label value.
For details about pod labels, see section "Labels and Annotations" in the CCE User Guide.
Service Label Value
Configure a server group.
Click Add Server Group and set required parameters.
Table 5 Server group configuration of CCE microservice¶ Parameter
Description
Server Group Name
Same as the service label value by default. Modify the name if necessary.
Weight
Default value: 1; range: 0-100.
Note
If Routing Algorithm is set to URI hashing, the weight is 1 by default and cannot be changed.
Backend Service Port
The port used by the backend server. If no port number is specified or the port number is 0, the port of the load balance channel is used by default.
The port number ranges from 0 to 65535.
Workload Name
Select a CCE workload.
Tag
Pod label of a workload. If a workload cannot be identified by certain service label name and value, select another pod label to specify the workload.
For example, workloads 01 and 02 have the same app label, but they can be identified using the version or test_name tag.
Workload 01
spec: replicas: 2 selector: matchLabels: app: 'app01' version: 'v1'
Workload 02
spec: replicas: 2 selector: matchLabels: app: 'app01' test_name: 'test_value'
After the configuration is complete, configure health check.
Configure health checks.
Table 6 Basic information¶ Parameter
Description
Protocol
The protocol used to perform health checks on cloud servers associated with the channel. Options:
TCP
HTTP
HTTPS
Default value: TCP.
Two-Way Authentication
Set this parameter only when Protocol is set to HTTPS.
Determine whether to allow APIG to authenticate the API backend service. For details about how to configure the certificate for two-way authentication, see Procedure.
Path
Set this parameter only when Protocol is not set to TCP.
The destination path for health checks.
Method
GET
HEAD
Check Port
The destination port for health checks.
If this parameter is not specified, the port of the load balance channel is used by default.
Healthy Threshold
The number of consecutive successful checks required for a cloud server to be considered healthy.
Range: 2-10. Default value: 2
Unhealthy Threshold
The number of consecutive failed checks required for a cloud server to be considered unhealthy.
Range: 2-10. Default value: 5.
Timeout (s)
The timeout used to determine whether a health check has failed. Unit: s.
Range: 2-30. Default value: 5.
Interval (s)
The interval between consecutive checks. Unit: s.
Range: 5-300. Default value: 10.
Response Codes
Set this parameter only when Protocol is not set to TCP.
The HTTP codes used to check for a successful response from a target.
Click Finish.
For a microservice channel, adding, deleting, or modifying a pod IP address of the CCE workload will also change the backend server address of the channel.
Follow-Up Operations¶
Ensure that a route has been added to the gateway. To connect a CCE workload to a gateway through the same VPC (with extended network segments) or a VPC peering connection, you need to add a route.
Log in to the CCE console, choose Clusters, and click the name of the created CCE cluster.
In the Networking Configuration area on the Cluster Details page, view and record the container CIDR block.
Log in to the APIG console and click the gateway name on the Gateways page.
In the Routes area on the Gateway Information page, check whether the added route is consistent with the container CIDR block. If not, add the correct route.
Create APIs to expose backend services deployed in the workload.